Texto em que o autor apresenta e defende suas ideias e opiniões, a partir da interpretação de fatos e dados.
Usei o iOS 15 por três meses e estes dois recursos me impressionaram
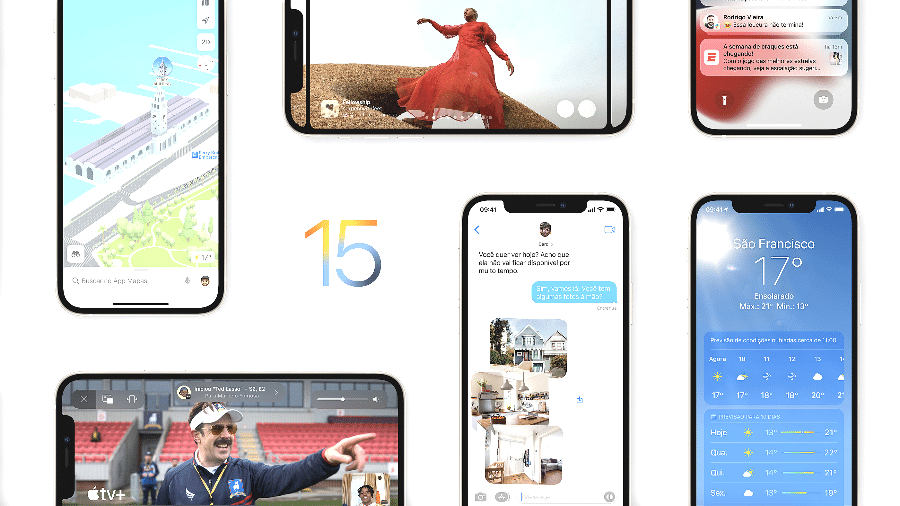
A Apple lançou na segunda-feira (20) para todos os usuários o iOS 15, nova versão do sistema operacional do iPhone. Em alguns anos, mudanças maiores aparecem que transformam totalmente a forma como usamos nossos dispositivos, como a introdução de widgets na tela de início, que veio com o iOS 14. Desta vez, a maioria das mudanças é menos significativa, mas o novo sistema trouxe diversas novidades interessantes e úteis.
Estou usando o iOS 15 beta desde junho no meu iPhone 12 Pro, trago aqui uma visão geral e dicas das três novidades que eu mais gostei no sistema.
"Foco" e novidades nas notificações
Nossos celulares têm sido cada vez mais motivo de distração, principalmente por conta das notificações. Há muito tempo, o iOS oferece a opção "Não Perturbe", para silenciar notificações quando você deseja focar em alguma coisa.
O problema do recurso "Não Perturbe" é que ele é tudo ou nada. Com ele ligado, você silencia as notificações de todos os apps e de todos os seus contatos.
No iOS 15, a Apple introduziu o recurso "Foco", que permite a criação de vários tipos diferentes de "não perturbe", que você pode ativar dependendo da situação.
Os focos podem controlar quais notificações de apps você receberá, de quais contatos você receberá notificações (para apps de mensagens), o layout da tela de início, entre outros ajustes.
Você pode, por exemplo, criar um foco chamado "Trabalho" e configurá-lo para ocultar apps como Instagram e TikTok da sua tela de início quando estiver ativado, além de permitir notificações apenas de apps que você usa no trabalho ou de contatos profissionais via apps de mensagens.
Também é possível agendar horários para a ativação dos focos.
Eu tenho quatro: "Não Perturbe", "Trabalho", "Pessoal" e "Sono". O não perturbe é o clássico que desliga absolutamente todas as notificações. O de trabalho configurei para deixar passar somente notificações de contatos que são relevantes no meu horário de trabalho.
Configurei o foco pessoal para ativar automaticamente no começo da noite, quando estou encerrando o trabalho, além dos finais de semana, para que notificações relacionadas a coisas de trabalho não cheguem a mim nesses períodos.
O foco de sono é o modo sono tradicional do iOS, que escurece a tela de bloqueio e pode ser ativado automaticamente quando está chegando a hora de dormir.
Você pode configurar sua rotina de sono no app Relógio, na aba Alarme em "Dormir | Acordar".
Além da ativação automática, existe também uma opção na Central de Controle onde você pode selecionar o foco atual.
Quando um foco está ativado, seu ícone é exibido na tela bloqueada e você pode tocar e segurar no botão para alternar entre os focos ou desligá-los completamente.
Apps podem se integrar com o sistema de focos do iOS 15 para notificar seus contatos quando você está com um foco ativo.
No iMessage, por exemplo, ao enviar uma mensagem para um contato que possui um foco ativo, você verá um aviso na parte inferior da tela informando que a pessoa está com as notificações silenciadas, com uma opção de notificar mesmo assim.
Caso você não queira que seus contatos saibam que está atualmente com as notificações silenciadas, pode desligar este recurso nos ajustes do foco.
Apps de terceiros precisam pedir permissão para que possam acessar seus focos.
O sistema de notificações do iOS 15 recebeu ajustes para trabalhar melhor com o modo foco.
Determinados apps podem optar por marcar certas notificações como "relevantes". Estas notificações geralmente são de coisas urgentes como um compromisso no calendário, por exemplo.
Quando uma notificação dessas chega, mesmo com algum foco ativado, ela será exibida. Apesar disso, você pode optar na configuração do foco por suprimir essas notificações marcadas como relevantes.
Minha experiência com os focos tem sido muito positiva. Leva algum tempo até conseguir acertar perfeitamente a configuração deles para a sua rotina, mas depois disso, o recurso realmente ajuda a evitar as distrações causadas pelo smartphone.
Texto ao Vivo
Este é provavelmente meu recurso favorito do iOS 15, e que faria mais falta se eu precisasse deixar de usá-lo no futuro.
O recurso "Texto ao Vivo" reconhece textos em imagens, em diversas partes do sistema, permitindo a seleção, copiar/colar e até mesmo tocar em links e números de telefone presentes nos textos dentro das fotos.
Já existem inúmeros aplicativos que oferecem essa funcionalidade, porém o recurso da forma como foi implementado pela Apple, com integração total no sistema e uma capacidade incrível de reconhecer os textos, vence qualquer implementação de terceiros.
Existem diversas formas de utilizar o recurso:
- Você pode abrir o visor da câmera e apontá-lo para algum texto;
- Abrir fotos do seu álbum do Fotos e selecionar os textos dentro delas;
- Selecionar texto dentro de imagens em sites que você está acessando no Safari ou;
- Utilizar a inserção de texto via câmera, tocando e segurando em qualquer campo de texto e tocando no ícone correspondente.
Além de poder utilizar o recurso instantaneamente como descrito acima, seu iPhone também indexa os textos presentes em todas as fotos da sua biblioteca do Fotos, dessa forma você pode pesquisar por textos no Spotlight e verá uma seção "Texto Encontrado em Fotos".
Fiz alguns testes aqui e é incrível como o recurso consegue reconhecer textos mesmo em situações bastante desfavoráveis.
Buscando pelo termo "pastelaria", ele encontrou o panfleto de uma pastelaria que por algum motivo eu havia fotografado em 2014, o texto "pastelaria" foi encontrado dentro do logotipo que está no panfleto.
Dois exemplos bem práticos de uso desse recurso são para acessar rapidamente links que você encontra por aí, como naqueles avisos de condomínio com o link para o Zoom da reunião, por exemplo, ou para encontrar comprovantes que você fotografou, mas não está conseguindo encontrar facilmente no Fotos: basta buscar pela palavra "comprovante" no Spotlight ou pelo nome do favorecido que está aparecendo no comprovante que a seção "Texto Encontrado em Fotos" trará os resultados.
Mudanças no Safari e extensões
As mudanças que a Apple introduziu no Safari do iOS 15 foram um ponto de muita discussão e polêmica durante os betas.
No início, as mudanças eram muito mais radicais que aquilo que foi lançado esta semana, removendo funcionalidades demais em nome de uma interface simplificada.
Durante os betas, a empresa foi refinando o novo design e, ao menos na minha opinião, chegou num resultado muito usável e bem melhor em termos de ergonomia que o design antigo.
A principal mudança é que agora a barra de navegação fica na parte inferior da tela.
Essa tendência já existe há algum tempo, já que os smartphones estão cada vez maiores e alcançar algo na parte de baixo da tela é bem mais fácil, especialmente para quem tem mãos pequenas, mas gosta de iPhone grande.
Eu sugiro a todos que instalarem o iOS 15 e deem uma chance ao novo design.
É muito comum um choque inicial da mudança: por estarmos acostumados a usar a barra lá em cima, a memória muscular dificulta a adaptação.
Tente usar o Safari desse jeito por pelo menos uma semana, se ainda assim você não conseguir se adaptar, pode voltar ao modo antigo nos Ajustes em Safari, na seção "Abas", selecionando a opção "Aba Individual".
A nova barra de abas na parte inferior trouxe algumas vantagens através de gestos.
Você pode arrastar para um lado e para outro na barra para ir alternando rapidamente entre as abas abertas, da mesma forma que nos iPhones sem botão de início, você pode fazer esse gesto na barra de multitarefa.
Arrastando para cima na barra de abas, você abre a tela que mostra a grade com todas as abas abertas. Se estiver na última aba, arrastando da direita para a esquerda você consegue criar uma nova aba rapidamente.
Se quiser ver um pouco dessa navegação funcionando, veja esta captura de tela:
Além das mudanças de design e experiência, o Safari do iOS 15 ganhou suporte a WebExtensions, um padrão para extensões de navegadores que tem a intenção de unificar o suporte às extensões entre diferentes navegadores web, permitindo aos desenvolvedores a criação de apenas uma extensão que funcione no Google Chrome, Firefox, Safari, entre outros navegadores.
Com isso, uma flexibilidade que nunca existiu no Safari do iOS agora é possível, com extensões que criam páginas de início customizadas, bloqueiam conteúdos como pop-ups, modificam o layout dos sites para facilitar a leitura, entre inúmeras outras aplicações.
Um bom lugar para encontrar extensões do Safari é na própria categoria "Extensões do Safari" da App Store, que você encontra na aba "Apps", rolando para baixo até encontrar a seção "Top Categorias". Estou testando algumas extensões que gostaria de destacar aqui.
A primeira delas é a extensão Noir, que introduz um modo escuro (dark mode) nos sites que ainda não possuem um modo escuro próprio. Ela sincroniza isso com a aparência atual do seu sistema, então se ele estiver em modo escuro, o Noir transformará os sites que você visita para o modo escuro também, mas não irá alterar aqueles sites que já possuem suporte ao recurso.
Eu estava cético sobre quão bom seria a adaptação automática de sites feita pelo Noir, mas fiquei positivamente surpreso com os resultados.
Na maior parte dos sites, ele faz um bom trabalho de adaptação, tornando o uso do Safari em ambientes escuros ou à noite muito mais cômodo.
Outra extensão que estou gostando bastante é a Hyperweb. Ela permite customizar diversos comportamentos de sites e automatizar certas ações que precisamos tomar sempre que abrimos um site pela primeira vez.
Sabe aquele banner chato de cookies que todo site agora é obrigado a ter? Então, com o Hyperweb você pode "clicar" automaticamente nesses banners, fazendo eles sumirem sem precisar tocar manualmente no botão.
A Hyperweb também permite personalizar os resultados das buscas feitas no Safari para que exibam resultados somente de sites que você marcar como confiáveis.
Para quem é desenvolvedor ou gosta de customizar ainda mais a experiência nos sites, o Hyperweb também permite a criação de regras de CSS e scripts Javascript customizados.
Algo que vale ressaltar não só sobre a Hyperweb, mas sobre qualquer extensão do Safari que tenha a capacidade de acessar o conteúdo do site que você está visitando para poder modificar seu visual ou comportamento, é que você precisa permitir isso.
Essa permissão pode ser dada caso a caso, a cada visita de um site novo, ou habilitada para todos os sites em Ajustes > Safari > Extensões > (Nome da Extensão) > Todos os Sites, selecionando a opção "Permitir".
A maioria das extensões que menciono aqui exige este acesso para funcionalidade total.
Por conta disso, procure instalar extensões conhecidas e não deixar habilitadas extensões que você não esteja usando. Apesar de todas elas passarem pela rigorosa revisão da Apple, o seguro morreu de velho.
Por fim, outra extensão que estou testando é a Momentum, que cria uma página de início do Safari personalizada. No lugar de ver seus sites favoritos quando abre uma aba em branco, a extensão mostra uma página com uma foto, horário, previsão do tempo, frases motivacionais, entre outros recursos.
Até agora, a Momentum foi a extensão que eu menos gostei. A extensão escolheu uma imagem de fundo clara e o texto da tela é todo branco, tornando praticamente impossível a leitura do conteúdo.
Demorei bastante para conseguir encontrar o botão de ajustes da extensão, por conta dessa falta de contraste, mas para customizar a imagem de fundo é necessário adquirir uma assinatura.
Apesar de não estar gostando da Momentum, deixo ela aqui como exemplo para demonstrar que existe agora a possibilidade de customizar a tela de início do Safari, espero que mais extensões desse tipo sejam lançadas com o passar do tempo.
O iOS 15 pode não ser uma atualização cheia de recursos grandes ou com um redesign bombástico, mas trouxe diversas melhorias e recursos que sem dúvida tornarão a experiência do iPhone mais agradável para os usuários.





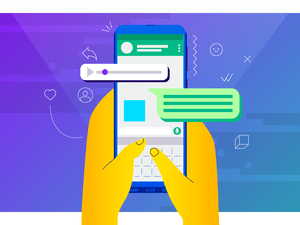











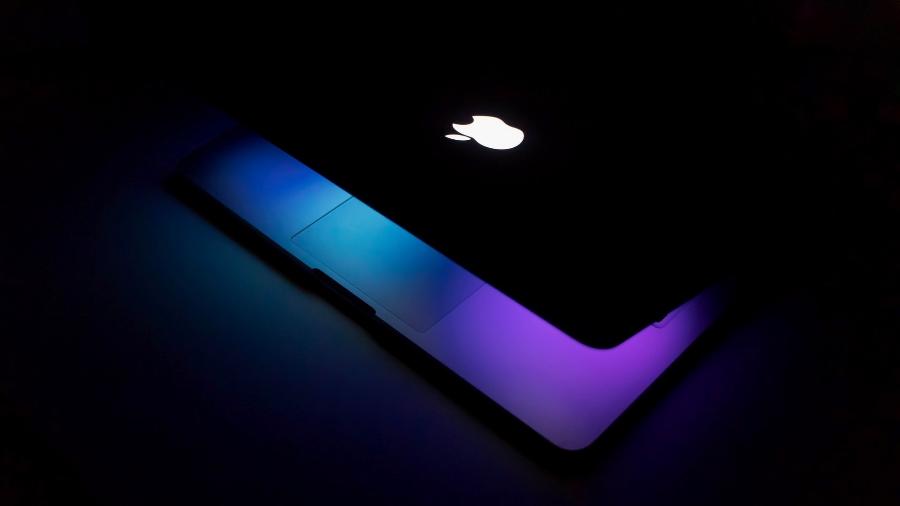



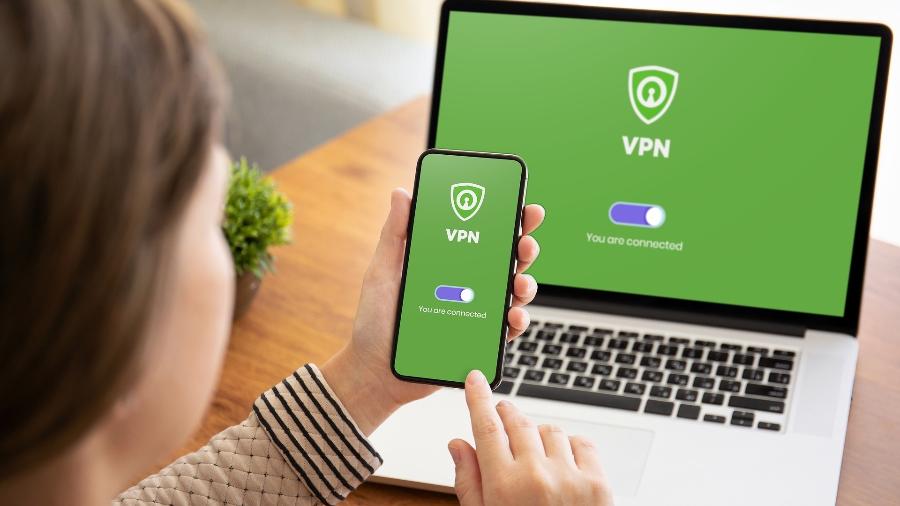




ID: {{comments.info.id}}
URL: {{comments.info.url}}
Ocorreu um erro ao carregar os comentários.
Por favor, tente novamente mais tarde.
{{comments.total}} Comentário
{{comments.total}} Comentários
Seja o primeiro a comentar
Essa discussão está encerrada
Não é possivel enviar novos comentários.
Essa área é exclusiva para você, assinante, ler e comentar.
Só assinantes do UOL podem comentar
Ainda não é assinante? Assine já.
Se você já é assinante do UOL, faça seu login.
O autor da mensagem, e não o UOL, é o responsável pelo comentário. Reserve um tempo para ler as Regras de Uso para comentários.