Chrome permite fixar aba e fazer buscas no PC; veja 10 truques do navegador
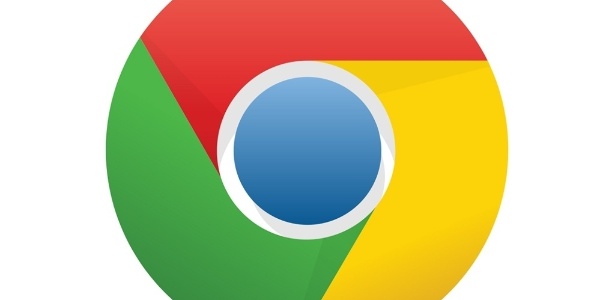
Com uma interface minimalista e fácil de usar, o Chrome é o segundo navegador mais utilizado no mundo. Só no mês passado, três em cada 10 pessoas no mundo utilizaram o browser do Google para navegar pela internet, segundo a Netmarketshare, empresa de análise de dados.
Mas o que muitos não sabem é que o Chrome traz alguns recursos que podem facilitar (e muito) não só a navegação, mas a forma de organizar os dados e acessar informações. Conheça, a seguir, uma lista com 10 truques:
-

1. Fixe a aba mais utilizada
O recurso de fixar aba é ideal para não fechar por acidente aquela guia que você utiliza com muita frequência (por exemplo, e-mail ou Facebook). A aba selecionada será reduzida e fixada na primeira posição do lado esquerdo do navegador. Para isso, clique com o botão direito sobre a aba escolhida e marque a opção "Fixar Guia". Para desfazer, volte a clicar com o botão direito sobre a aba e escolha "Liberar Guia".
-
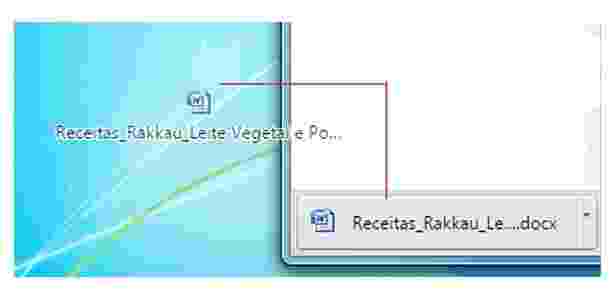
2. Arraste o download para a área de trabalho
Uma maneira muito simples de salvar um arquivo que acabou de ser baixado direto para a área de trabalho é clicar sobre ele e arrastá-lo direto para o desktop.
-
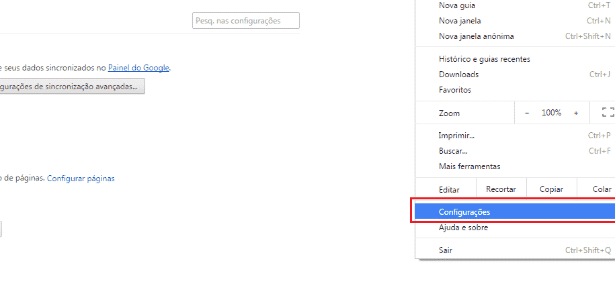
3. Mude a aparência do navegador
Para quem já está cansado do visual do Chrome, o navegador oferece a opção de troca de tema. Para fazer a modificação, clique em "Configurações". Em seguida, escolha "Ver temas", na área de "Aparências". Escolha o tema desejado e clique em "Usar no Chrome".
-

4. Escolha a pasta que cada arquivo baixado será salvo
Por padrão, o Chrome salva todos os arquivos baixados na pasta Downloads. Se você quiser alterar o local, é preciso ir até a pasta e mover o arquivo para outro diretório. Um jeito mais simples é solicitar que o navegador pergunte sempre onde salvar cada arquivo. Para ativar a opção, clique em "Configurações", vá até a área de "Downloads" e deixe marcada a opção "Perguntar onde salvar cada arquivo antes de fazer download".
-
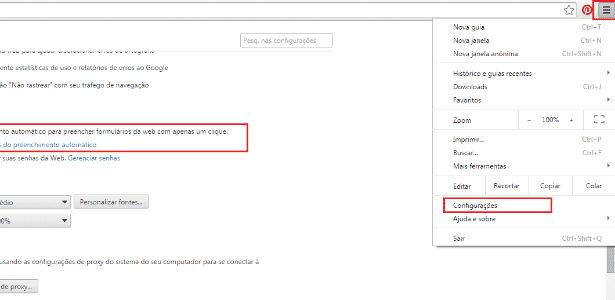
5. Ative o preenchimento automático de formulários
Se você costuma preencher muitos formulários em sites de compras ou de cadastros, uma boa saída é ativar a opção de preenchimento automático. Com ela, é possível deixar já predefinido uma série de informações e escolher as que mais se encaixam com o tipo de cadastro que o usuário está fazendo (por exemplo, um com os dados da empresa e outro com dados pessoa física). Clique em Configurações > Senhas e formulários > Ative o preenchimento automático para preencher formulários com apenas um clique. Para cadastrar dados diferentes para cada tipo de formulário, clique em "Gerenciar configurações de preenchimento automático"
-
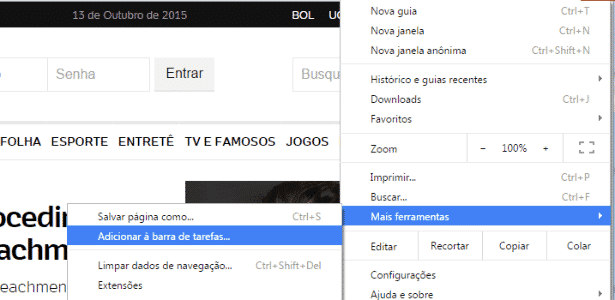
6. Transforme o site em um ícone na barra de tarefas
O que acha de ter um ícone de seu site favorito na barra de tarefas do desktop? Com isso, em vez de abrir o navegador e digitar a URL da página que você costuma utilizar com frequência, basta um clique no atalho. Comece clicando na aba em que o site está aberto, vá até "Personalizar e controlar o Google Chrome", escolha a opção "Mais ferramentas" e, em seguida, "Adicionar à barra de tarefas".
-
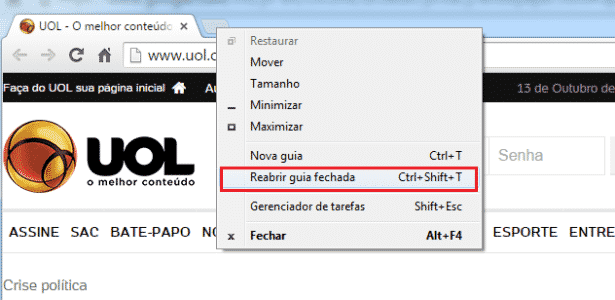
7. Reabra uma aba que foi acidentalmente fechada
Um jeito bastante simples de abrir uma aba que, por acidente, foi fechada, é clicar com o botão direito sobre qualquer outra aba e escolher a opção "Reabrir guia fechada". Pelo teclado, use a opção "CTRL + Shift + T".
-
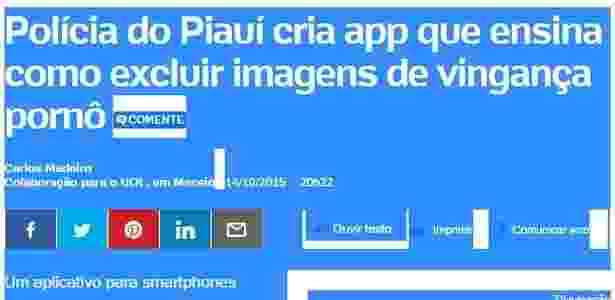
8. Copie apenas o texto de uma página
É muito comum que, ao copiar qualquer texto de um site para colá-lo em um editor de textos ou no próprio corpo do e-mail, as configurações de HTML e CSS venham junto com o conteúdo. Para colar apenas o texto, sem tais formatações, use as teclas "CTRL + Alt + V" no lugar do famoso "CTRL + V".
-
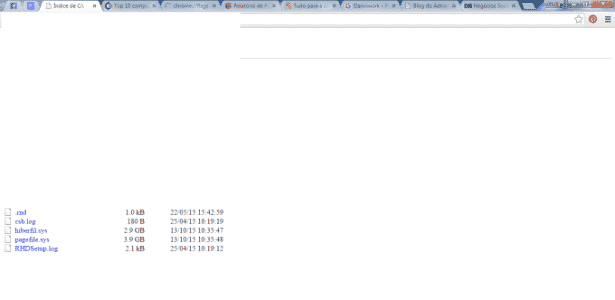
9. Salve de uma só vez todas as abas abertas dentro de uma única pasta
Imagine que você pesquisou 10 tipos diferentes de receitas com peixe e quer guardá-las em uma pasta entre seus sites favoritos. Clique em qualquer uma das abas com o botão direito e escolha a opção "Adicionar todas as guias aos favoritos" e escolha onde quer salvá-las.
-

10. Fazer buscas de arquivos do computador no próprio navegador
Para acessar as pastas do seu computador direto no Chrome, digite "file:///C:" na barra de busca.
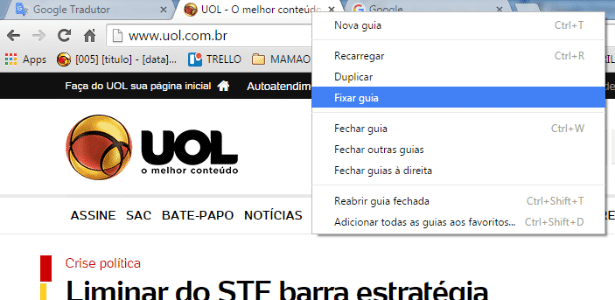
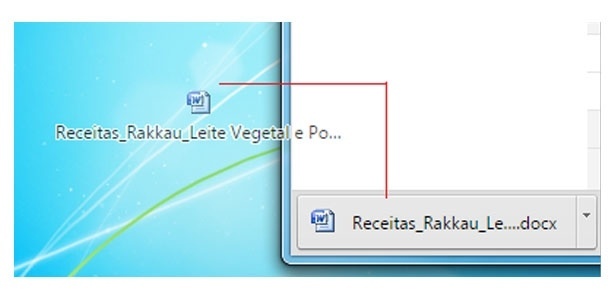
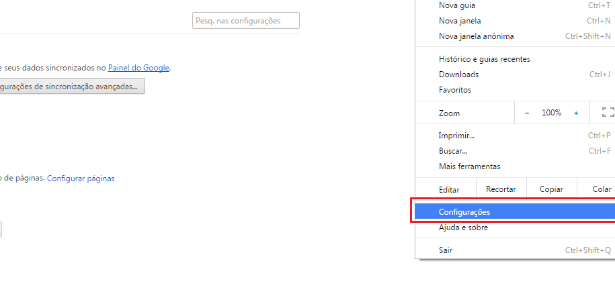

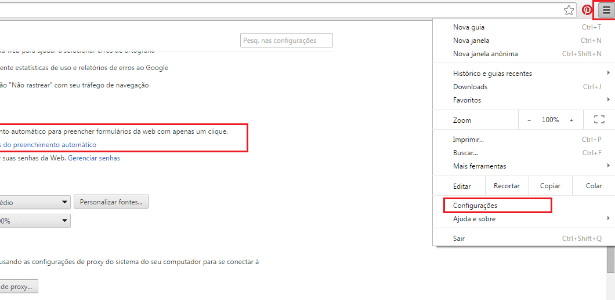
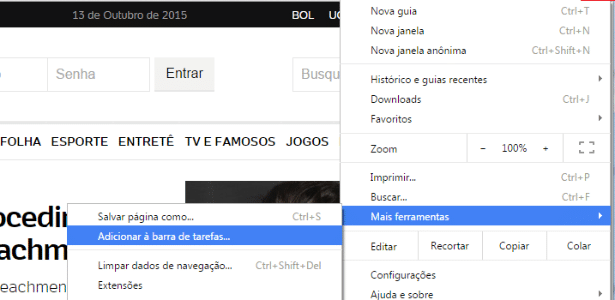

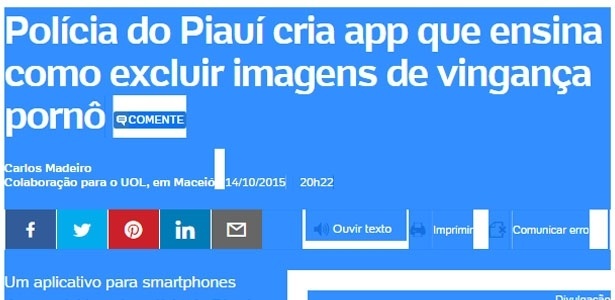

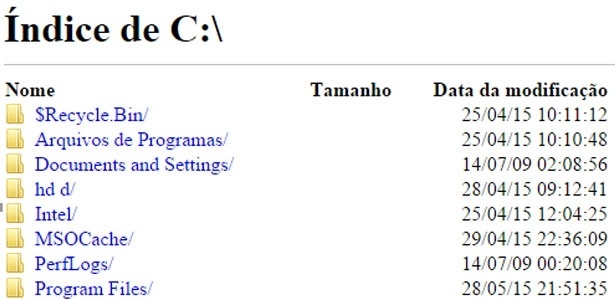
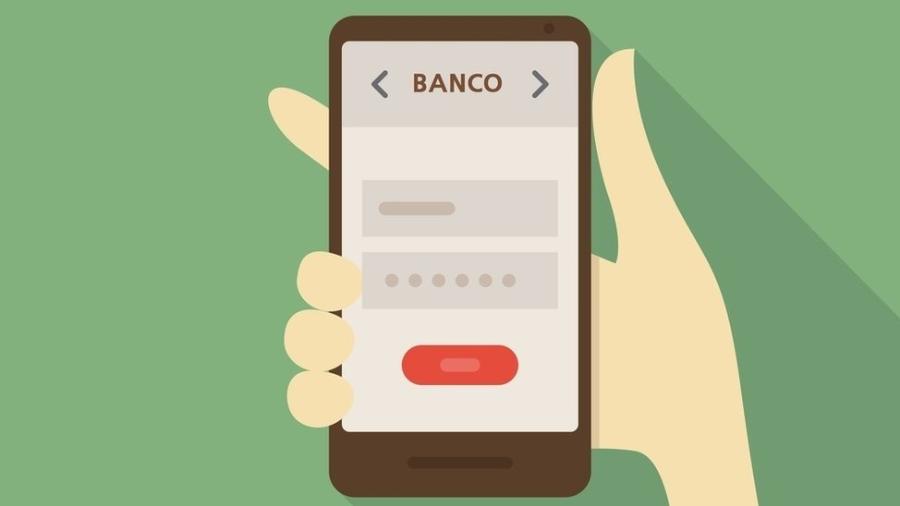


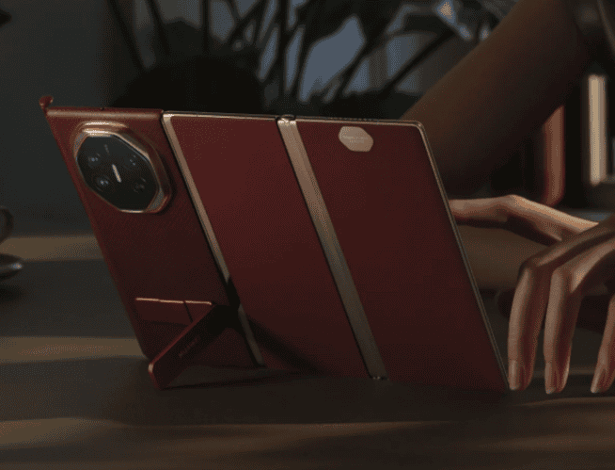



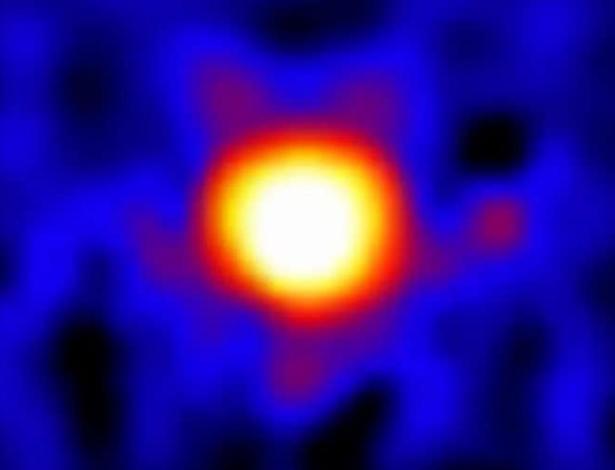

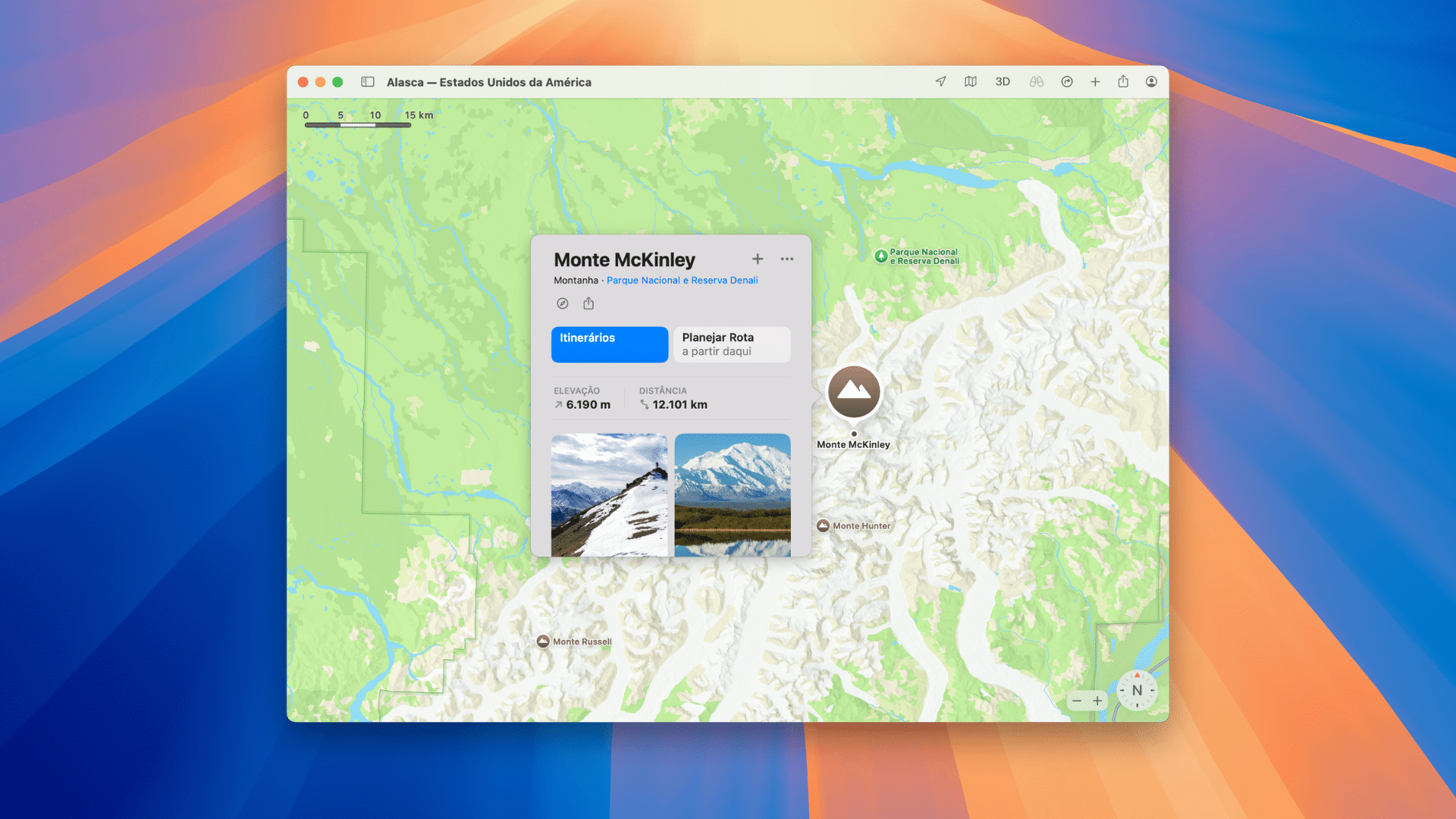



ID: {{comments.info.id}}
URL: {{comments.info.url}}
Ocorreu um erro ao carregar os comentários.
Por favor, tente novamente mais tarde.
{{comments.total}} Comentário
{{comments.total}} Comentários
Seja o primeiro a comentar
Essa discussão está encerrada
Não é possivel enviar novos comentários.
Essa área é exclusiva para você, assinante, ler e comentar.
Só assinantes do UOL podem comentar
Ainda não é assinante? Assine já.
Se você já é assinante do UOL, faça seu login.
O autor da mensagem, e não o UOL, é o responsável pelo comentário. Reserve um tempo para ler as Regras de Uso para comentários.