Conheça maneiras de tirar barras e pop-ups inconvenientes do navegador
De um dia para o outro, propagandas, páginas iniciais e barras de ferramentas surgem no navegador. Em muitos casos, esses plug-ins são instalados sem que o usuário perceba, seja em conjunto com outro programa que a pessoa baixou ou por um clique em uma página suspeita.
Essa situação pode ser visualmente desagradável, além de diminuir a velocidade e dinâmica na hora de usar o navegador. Quando ainda não se sabe a dimensão do problema, o ideal é começar pela possível solução mais simples: a desinstalação manual de programas suspeitos. Se isso não der certo, alguns programinhas podem te ajudar. Veja abaixo nossas dicas!
Caso nenhuma das opções sugeridas pelo UOL Tecnologia funcione, formatar ou restaurar o computador podem ser soluções eficazes. Neste passo a passo, você aprende como formatar e reinstalar o Windows 7. Há ainda um tutorial que mostra como restaurar ou atualizar o Windows 8.1.
-
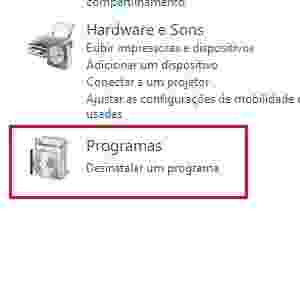
1.
Para realizar esse processo é preciso entrar no Painel de Controle do Windows e, na área Programas, clicar em "Desinstalar um programa". Dentro da nova janela, analise os softwares instalados no computador, se achar algo suspeito, selecione e clique em "Desinstalar". Caso esse processo não dê certo, o problema pode estar ligado a alguma extensão instalada diretamente no navegador. Para ter certeza (e apaga-las) é preciso visitar a área destinada a elas, que varia no Opera, Mozilla Firefox, Chrome e Internet Explorer.
-
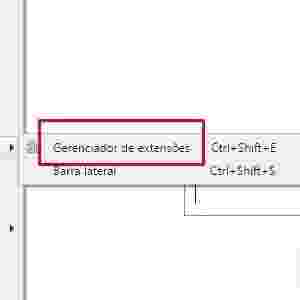
2.
Opera: O processo começa com um clique no botão com o nome do navegador, no canto superior esquerdo. Em seguida, clique em "Extensões e Gerenciador de extensões". Cheque a pasta e procure por extensões que você desconheça e clique no "X".
-
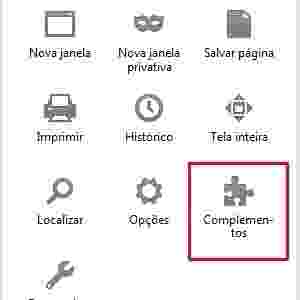
3.
Firefox: Procure pelo símbolo das três barrinhas no canto superior direito e depois por "Complementos". Clique em "Extensões". Se você não reconhecer alguma das instalações clique em "Desativar" ao lado do nome suspeito.
-
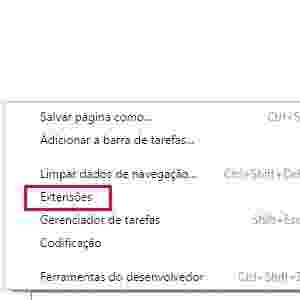
4.
Chrome: Clique nas três barrinhas no canto superior direito. Procure por "Mais ferramentas" e escolha o item "Extensões". Observe o conteúdo da nova janela, se desconfiar de alguma instalação clique no símbolo da lixeira e depois em "Remover".
-
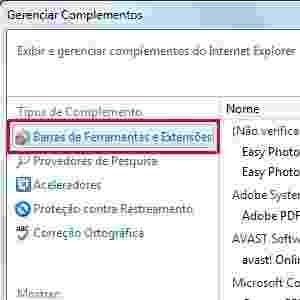
5.
Internet Explorer: No símbolo da engrenagem, no canto superior direito, clique em "Gerenciar Complemento". Uma janela separada irá se abrir e o primeiro item será "Barras de Ferramentas e Extensões". Clique na extensão suspeita e depois em "Desabilitar".
-
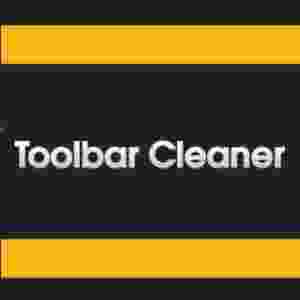
6.
Se mesmo assim as barras e propagandas continuarem a interferir na navegação, opções de programas da internet podem dar uma mão. O Toolbar Cleaner (http://zip.net/bksdFF) foi desenvolvido especificamente para remover as barras de ferramentas que se instalam em navegadores. Além de fazer a remoção rápida, o programa também passa a impedir (e remover) que softwares se inicializem junto com o Windows e rodem sem que o usuário perceba.
-

7.
Já o Revo Unistaller (http://zip.net/blnF01) é uma solução a mais para a função de desinstalação manual. O software vai fundo no sistema e não se limita a simplesmente desinstalar os programas selecionados pelo usuário, mas também vasculha a máquina para excluir qualquer rastro deixado pelo arquivo malicioso. Depois desse processo, o programa ainda faz uma segunda varredura para garantir que nada inútil foi deixado para trás.
-

8.
Focado em eliminar malwares do computador, em poucos cliques, o AdwCleaner (http://zip.net/bfsdDX) exibe uma lista de possíveis ameaças instaladas no sistema. A partir disso, é possível excluir o que for suspeito e se livrar dos programas que rodam barrinhas, propagandas ou qualquer outro conteúdo nos navegadores que não tenha sido permitido pelo usuário.
-

9.
Caso um dos softwares sugeridos tenha resolvido o problema, mesmo assim o programa malicioso pode deixar uma lembrancinha na página inicial do seu navegador. Porém, o processo para mudar esse endereço pode ser feito em poucos cliques. Opera: Clique no botão "Opera" e procure por configurações. No link "Configurar páginas", remova o site cadastrado e adicione um de sua preferência. Para finalizar, clique em "OK".
-
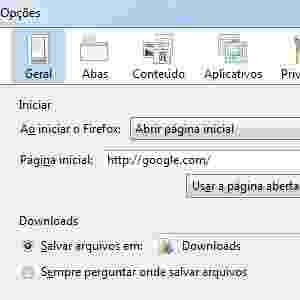
10.
Mozila Firefox: Clique nas três barrinhas horizontais no canto superior direito. Entre em "Opções" e observe a aba "Geral". Clique em "Restaurar padrão" e, na sequência, em "OK".
-
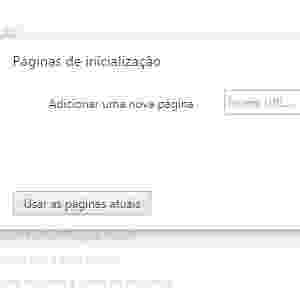
11.
Chrome: No menu das três barrinhas no canto superior direito procure por Configurações. Uma nova guia se abrirá. Clique em "Configurar páginas", remova o site cadastrado clicando no "x" e inclua o link que desejar. Para finalizar, clique em "OK".
-

12.
Internet Explorer: No menu da engrenagem do canto superior direito clique em "Opções da Internet". Na aba Geral, escolha entre "Usar padrão" (para volta a usar a página inicial de costume) ou "Usar nova guia", para abrir uma guia em branco ao inicializar o navegador. Para confirmar, clique em "OK".
-

13.
Caso, mesmo com os passos acima, o navegador ainda estiver iniciando em uma página não escolhida pelo usuário, há ainda mais uma opção. Em seu desktop, clique com o botão direito sobre o atalho do navegador. Vá a "Propriedades". Depois "Atalho". Em "Destino", apague o endereço que aparece depois das aspas, após o "nome do navegador.exe" (por exemplo, "firefox.exe".(http://zip.net/bpr57V

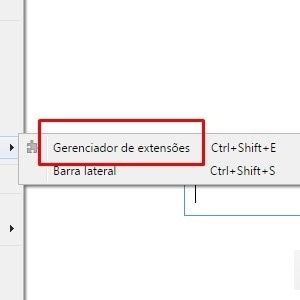

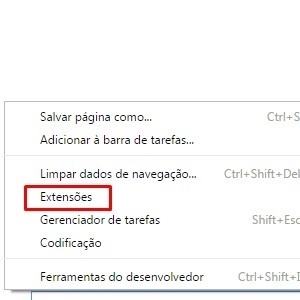
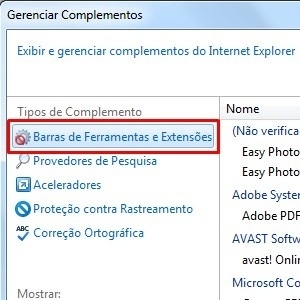
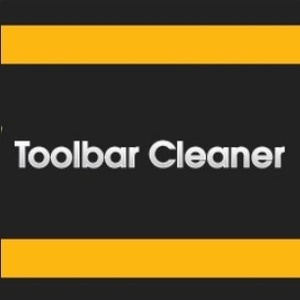
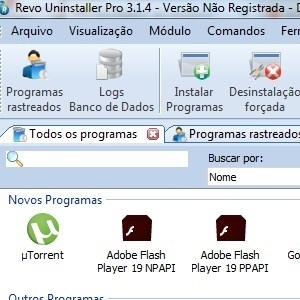
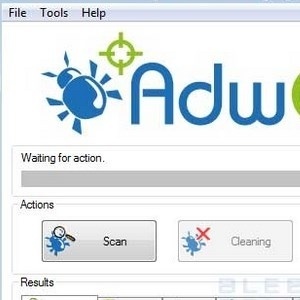
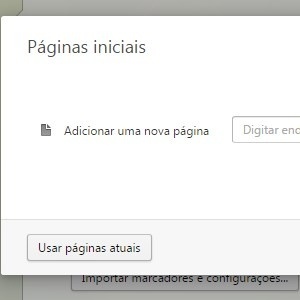

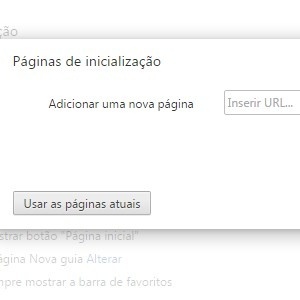






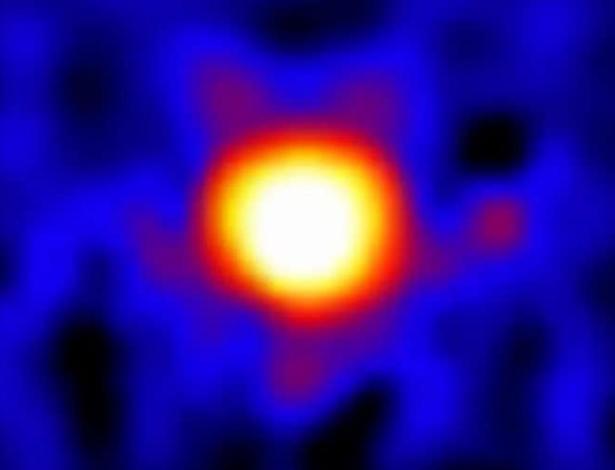

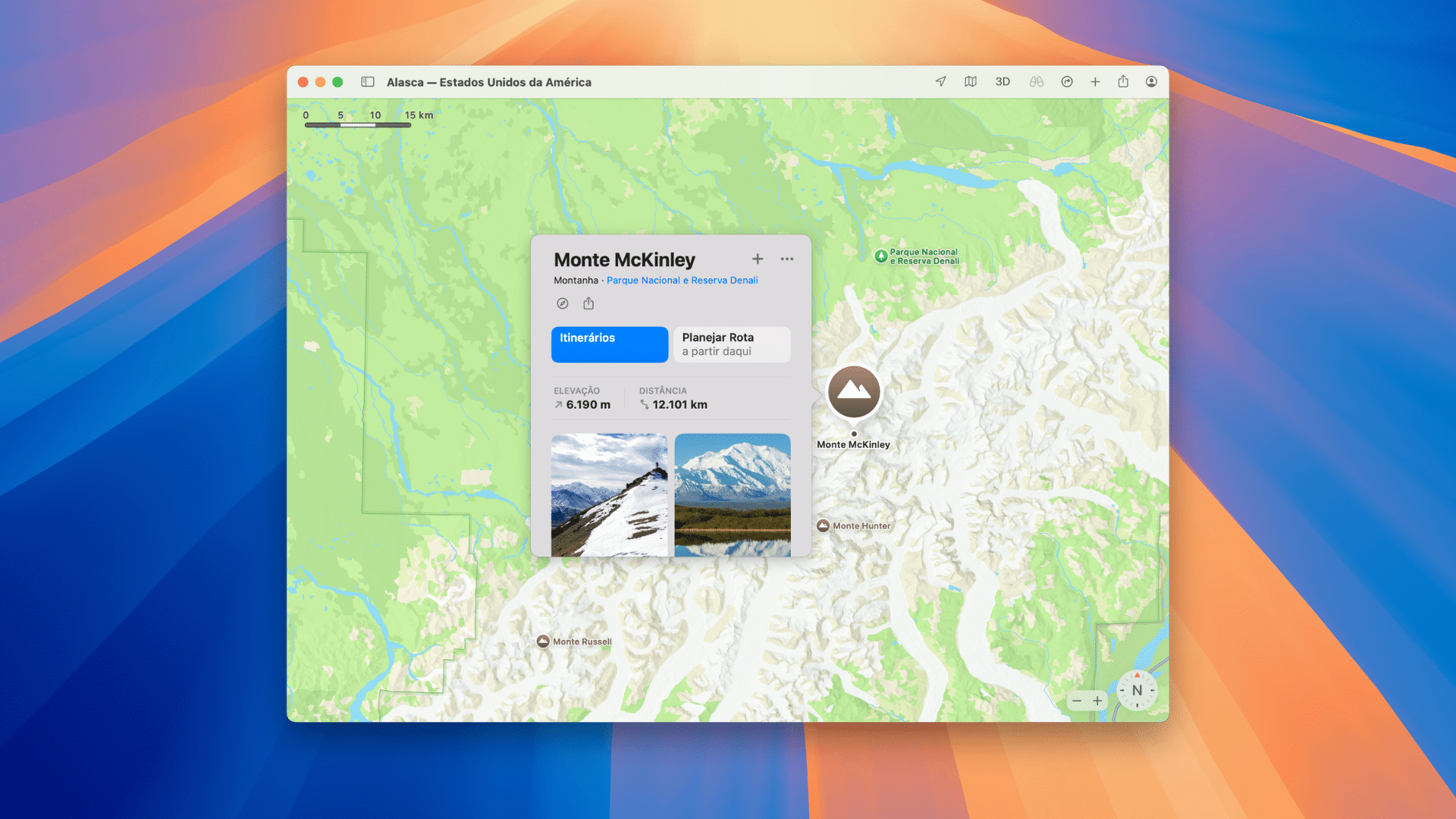






ID: {{comments.info.id}}
URL: {{comments.info.url}}
Ocorreu um erro ao carregar os comentários.
Por favor, tente novamente mais tarde.
{{comments.total}} Comentário
{{comments.total}} Comentários
Seja o primeiro a comentar
Essa discussão está encerrada
Não é possivel enviar novos comentários.
Essa área é exclusiva para você, assinante, ler e comentar.
Só assinantes do UOL podem comentar
Ainda não é assinante? Assine já.
Se você já é assinante do UOL, faça seu login.
O autor da mensagem, e não o UOL, é o responsável pelo comentário. Reserve um tempo para ler as Regras de Uso para comentários.