Atualização de Windows 7 faz sistema iniciar com erros; veja como resolver
Uma atualização para usuários brasileiros do Windows 7, da Microsoft, tem feito com que o sistema operacional apresente um erro durante a inicialização. A mensagem exibida para os usuários durante o processo é que o arquivo “ntfs.sys” está corrompido e ele não pode iniciar o sistema.
Em comunicado enviado à imprensa, a Microsoft reconhece o erro, informa que está trabalhando em uma solução e que a falha é específica para usuários do país. “Nós estamos cientes de que clientes podem estar enfrentando dificuldades após executarem ontem a atualização de segurança KB2823324 do Windows 7. O problema é localizado no Brasil e nós estamos trabalhando para resolvê-lo”, disse a empresa.
Veja a seguir algumas formas para tentar resolver o problema:
Solução 1, dada pelo Olhar Digital:
Passo 1: Ligue o computador e mantenha a tecla F8 do teclado pressionada. Aparecerá um menu de opções e o usuário deve selecionar a opção “Acessar o modo de segurança com prompt de comando”. É também possível fazer o procedimento iniciando o computador com o CD ou DVD do Windows 7.
Passo 2: Vá ao menu Iniciar (Start) e digite CMD para abrir a interface de comando do Windows 7 (uma tela que tem fundo preto)
Passo 3: Nela, o usuário deve digitar dism.exe /image:C:\ /cleanup-image /revertpendingactions [sendo que “C” é a unidade em que o Windows está instalado].
Passo 4: Reinicie o computador (digite duas vezes a combinação de teclas Ctrl + Alt + Del ou aperte o botão de reinicialização do computador) e verifique se funcionou
Solução 2
O UOL Assistência técnica sugere o seguinte procedimento abaixo para solucionar o problema com as estações Windows. Ele é recomendado para quem tem conhecimentos avançados de computação. Ele, basicamente, consiste em copiar o arquivo ntfs.sys de uma máquina boa para um computador que está com o problema de inicialização. No entanto, por ser um arquivo de sistema, os passos exigem certo conhecimento com interface de comandos do Windows.
Caso você não se sinta confortável, não faça o procedimento. Será necessário utilizar um pendrive e um computador em que o Windows esteja funcionando normalmente. Veja a seguir:
Passo 1 (faça do computador que está funcionando normalmente) : Vá ao menu “Iniciar” (bandeira do Windows localizado na lado esquerdo inferior) do Windows 7 de um computador que esteja funcionando e utilize o campo de busca para procurar o arquivo “ntfs.sys”. Após localizá-lo (geralmente, fica dentro da pasta c:\windows\system32\drivers), copie-o para um pendrive na raiz (não coloque dentro de uma pasta)
Passo 2: Inicie a estação que está com problema com uma mídia do Windows 7 (CD ou DVD de boot) no driver óptico do computador.
Passo 3: Após carregar uma série de arquivos, aparecerão as seguintes opções: Iniciar instalação agora ou modo de recuperação avançada. Escolha a segunda
Passo 4: Nesta tela, o usuário terá acesso ao prompt de comando do Windows. O usuário deve acessar a pasta C:\windows\system32\drivers.
Para isso, é necessário executar o seguinte comando:
Digite CD, dê espaço, digite C:\Windows\system32\drivers e tecle enter
O comando ficará assim: CD C:\Windows\system32\drivers
Passo 5: É necessário renomear o arquivo “ntfs.sys” para “ntfsold.sys”.
Para isso, é necessário digitar o seguinte comando:
Digite REN, dê espaço, digite ntfs.sys, dê espaço ntfsold.sys, dê espaço e tecle enter.
O comando ficará assim: REN ntfs.sys ntfsold.sys
Passo 6: Copie o arquivo do pendrive para a pasta C:\Windows\system32\drivers
Para isso, é necessário digitar o seguinte comando e, no fim, digite enter:
Digite COPY, dê espaço, digite E:\ntfs.sys, dê espaço, digite C:\Windows\system32\drivers
O comando ficará assim: COPY E:\ntfs.sys C:\Windows\system32\drivers
Observação: O Windows, às vezes, reconhece letras diferentes para a unidade de pendrive. No exemplo acima, foi considerado o diretório E:\. No entanto, pode ser outras letras. Caso dê erro ao executar o comando, tente substituir E:\ pelas próximas letras do alfabeto.
Passo 7: Reinicie o computador acionando a combinação de teclas Ctrl + Alt + Del duas vezes seguidas. Neste processo, o Windows deve voltar a inicializar normalmente





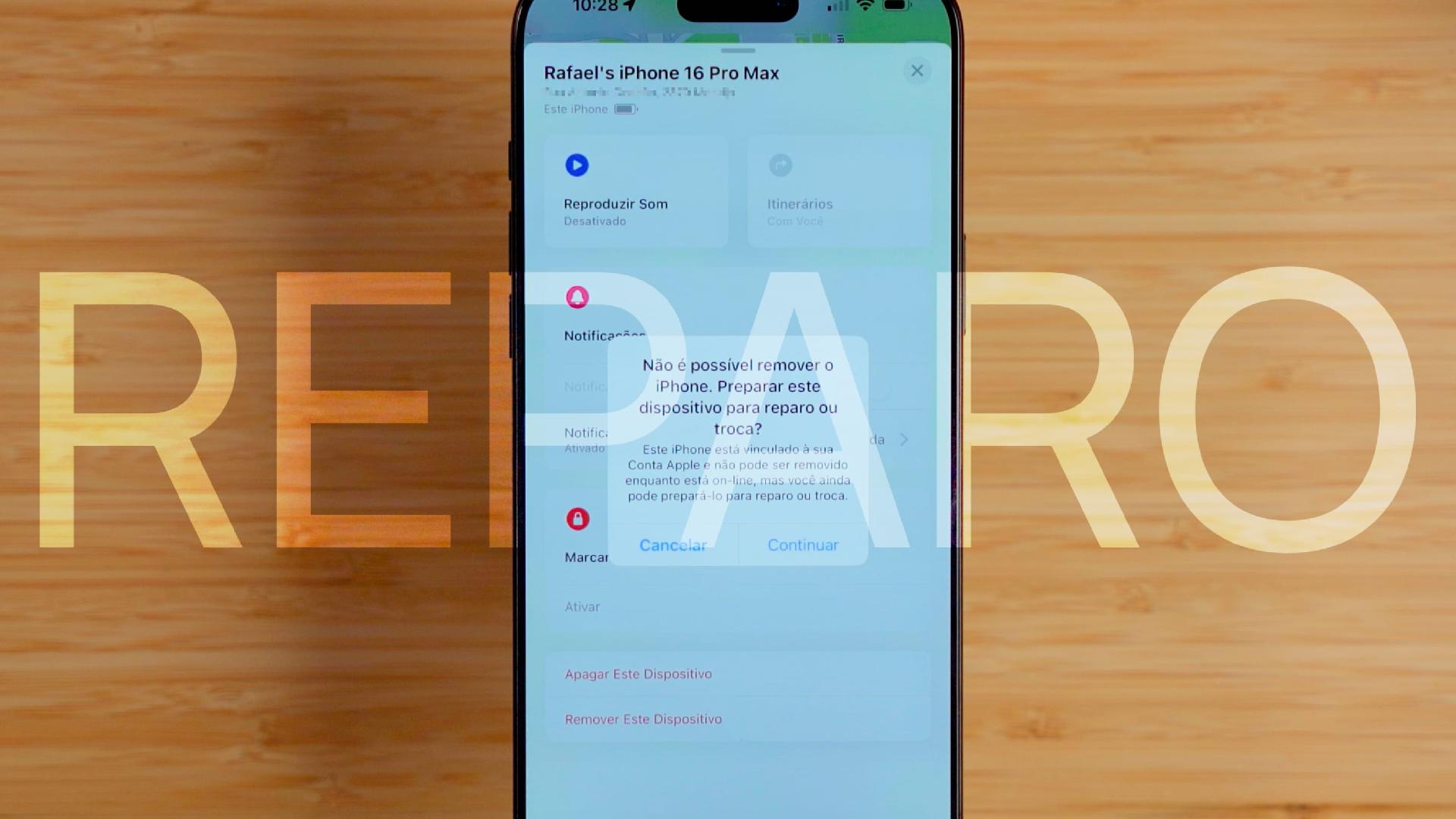
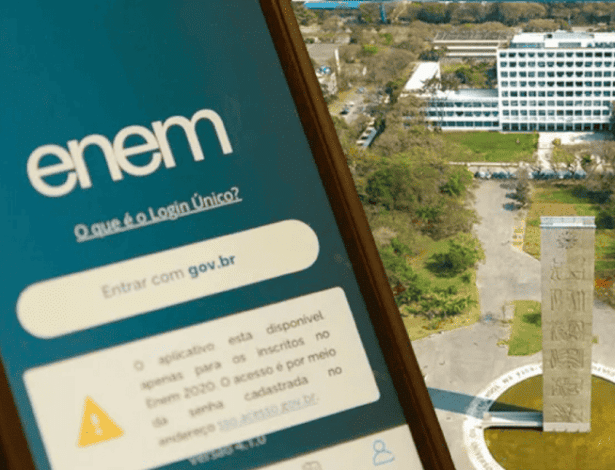
ID: {{comments.info.id}}
URL: {{comments.info.url}}
Ocorreu um erro ao carregar os comentários.
Por favor, tente novamente mais tarde.
{{comments.total}} Comentário
{{comments.total}} Comentários
Seja o primeiro a comentar
Essa discussão está encerrada
Não é possivel enviar novos comentários.
Essa área é exclusiva para você, assinante, ler e comentar.
Só assinantes do UOL podem comentar
Ainda não é assinante? Assine já.
Se você já é assinante do UOL, faça seu login.
O autor da mensagem, e não o UOL, é o responsável pelo comentário. Reserve um tempo para ler as Regras de Uso para comentários.