Quer se tornar "ninja" do Gmail? Veja dicas para deixar o e-mail a sua cara
Quer tornar seu Gmail mais seguro, prático e com sua cara? Existem muitas extensões para o Google Chrome, ferramentas e dicas que podem melhorar a sua relação com o sistema de e-mails da Google, um dos mais populares do mundo.
O UOL Tecnologia separou 12 para você testar:
1 - Não lembra se deslogou?
Quem ainda não sabe da importância de deslogar-se do Gmail em um computador que não é seu? Mas, às vezes, bate a dúvida se você saiu da conta. Na página do Gmail, role até o final, no canto de baixo à direita, há um link "Detalhes". Clicando nele será possível ver a atividade recente e sair de todas outras localidades que esteja logado (“Sair de todas outras sessões na Web”). 
Uma forma de proteger ainda mais sua conta é habilitar uma verificação em dois passos, assim cada novo login tem que ser aprovado pelo seu celular. Para fazer isso, é necessário ir no ícone da conta no canto superior direito (pode ser que ali já esteja a sua foto). Escolha "minha conta”, “login e segurança”, “como fazer login no Google” e “verificação em duas etapas”.
2- Leia e responda mensagens offline
Essa dica serve para o usar no computador. A extensão Gmail Off-line pode ser adicionada ao navegador Chrome e permite ler e responder e-mails mesmo estando sem conexão com a internet. Ela sincroniza suas mensagens e guarda suas ações feitas offline. Quando você voltar a se conectar, acontece uma nova sincronização que colocar as ações guardadas em prática.
3 - Grave automaticamente anexos no Google Drive

Confira outras opções, como fazer a contagem de horas de trabalho, avisar quando contatos específicos mandam mensagens, enviar textos diretamente ao Spreadsheet, entre outras opções.
4 - Decoração favorita

5 - Personalize sua caixa de entrada
É possível configurar para ver menos ou mais e-mails na tela. Para isso, clique na rodinha de configurações (canto superior direito da tela) e escolha a densidade de exibição. As opções são padrão, média e alta (mais e-mails na tela). Outra opção é ir em Configurações > Geral > Tamanho máximo da página > Mostrar 100 conversas por página. Assim você evita ter de ficar mudando de páginas a toda hora.
Se você não gosta que o Gmail aglutine várias mensagens com o mesmo Assunto, é possível desativar essa opção clicando em “Visualização de conversas desativada”. Depois de tudo, é só “Salvar as alterações” lá embaixo no fim da tela de “Geral”.
6 - Adicione ou remova categorias e guias

7 - Personalize seus envios
Há uma forma de organizar a caixa de entrada habilitando a opção “mostrar o botão ‘enviar e arquivar’ na resposta”. Dessa forma, quando você responder um e-mail e usar esse tipo de envio, essa conversa desaparece da caixa de entrada, mas continua aparecendo na busca e na opção “ver todos e-mails”. Se alguém responder a essa mensagem arquivada, ela volta a aparecer na caixa de entrada. Para acessar vá em Configurações > Geral > Enviar e Arquivar.
8 - Responder a todos sempre
Ainda na parte de "Geral" das "Configurações", é possível escolher em "Comportamento de resposta padrão" a opção "responder a todos". Assim, você garante que não vai responder apenas para uma pessoa em uma conversa com várias. Mas isso também pode ser um perigo! Você pode correr o risco de compartilhar algo pessoal com um grupo todo.
9 - Delegar, mas com limites

10 - Chance de voltar atrás
Uma das opções em Configurações > Geral é justamente dar de 5 a 30 segundos para cancelamento de uma mensagem. 
É preciso ticar o box “Ativar o cancelamento de envio” e salvar as alterações. Assim que enviar e se arrepender, clique em desfazer e a mensagem voltará para o status de rascunho. Mas cuidado! Se você clicar em outra área como caixa de entrada e o link para “desfazer” desaparecer, não há como voltar atrás e mensagem será automaticamente enviada.
11 - Use e abuse do Google Drive
O Gmail aguenta arquivos de até 50 MB por e-mail recebido e 25 MB para enviado, mas mensagens pesadas ocupam muito espaço. 
Para evitar isso, o mais fácil é mandar links, e não o arquivo em si. Faça upload do arquivo no Google Drive ou se o arquivo estiver em um e-mail, escolha o logo do Google Drive para abri-lo. Dentro, basta clicar em cima do arquivo e na opção de compartilhar link. O link será copiado e basta enviá-lo para o destinatário ou destinatários.
12 - Todas contas em uma só
Se você usar várias contas, poderá verificar todos os e-mails no Gmail, inclusive de contar não relacionadas ao Google. Você pode escolher entre as seguintes opções:
- Receber todas as mensagens (antigas e novas): escolha esta opção se você ainda usa outro endereço de e-mail, incluindo outro endereço do Gmail;
- Receber apenas mensagens antigas: escolha esta opção se você recentemente deixou de usar outro provedor e trocou para o Gmail;
- Encaminhar apenas mensagens novas: escolha esta opção se você deseja receber suas mensagens novas imediatamente.
Em Configurações, vá em "Contas e importação" e depois em "Adicionar uma conta de e-mail". No aplicativo do Gmail, puxe o menu canvas (menu lateral), clique na seta ao lado do seu nome e um novo menu irá aparecer na sua tela. Clique em “Adicionar conta”.






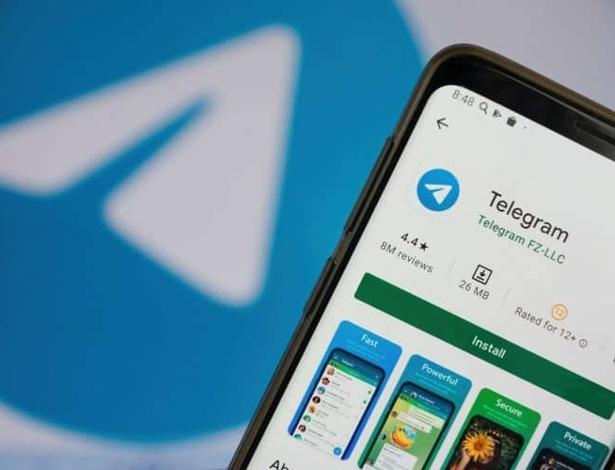



ID: {{comments.info.id}}
URL: {{comments.info.url}}
Ocorreu um erro ao carregar os comentários.
Por favor, tente novamente mais tarde.
{{comments.total}} Comentário
{{comments.total}} Comentários
Seja o primeiro a comentar
Essa discussão está encerrada
Não é possivel enviar novos comentários.
Essa área é exclusiva para você, assinante, ler e comentar.
Só assinantes do UOL podem comentar
Ainda não é assinante? Assine já.
Se você já é assinante do UOL, faça seu login.
O autor da mensagem, e não o UOL, é o responsável pelo comentário. Reserve um tempo para ler as Regras de Uso para comentários.