"Printando" tudo: aprenda como capturar tela no celular, tablet e PC
Resumo da notícia
- Na maioria dos celulares Android: botão de ligar + a tecla de diminuir volume
- No iPhone: botão Home + botão liga/desliga (nos novos: botão da direita + volume)
- No PC: tecla Windows + Prt Scr ou Alt + Prt Scr
- No MAC: Command + Shift + 3 ou Command + Shift + 4
Sabe quando você vê aquele meme no celular e passa uns bons minutos tentando descobrir como gravá-lo para mostrar aos amigos. Um jeito fácil é fazer o famoso "print" da tela, ou seja, capturar a tela e depois recortar a imagem no tamanho que deseja.
Essa função, comum em computadores, é cada vez mais usada em celulares, seja para casos como o relatado acima ou, ainda, para guardar mensagens recebidas e salvar informações úteis.
O que muda são os comandos para fazer a captura. O UOL Tecnologia listou como "tirar um print" de cada dispositivo:
CELULARES ANDROID
A maioria dos aparelhos que rodam o sistema operacional Android utiliza um comando simples para fazer a captura de tela: apertar e segurar por alguns instantes o botão usado para ligar o aparelho junto com a tecla de diminuir volume. Veja na imagem abaixo.

Caso o seu celular tenha versões mais atuais do sistema operacional, segurar o botão de liga/desliga fará com que um menu apareça na lateral da tela. Ali, você pode escolher a opção captura de tela.
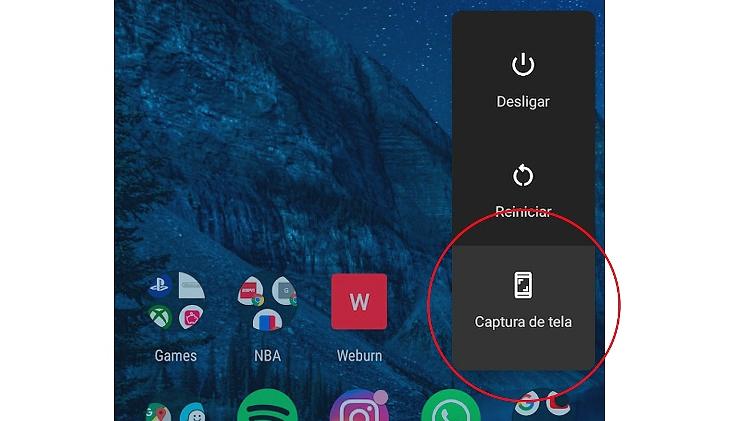
Há, claro, casos específicos, como alguns celulares da Samsung com botão "Home" físico. Nesses, o "print" é tirado ao segurar o botão Home junto com o botão de liga/desliga.
Na linha Galaxy S e Galaxy Note, você faz a capturada de tela ao se passar a lateral da mão sobre o display, de um lado para o outro.
De qualquer maneira, a combinação de botões nativa do sistema operacional tende a funcionar na maioria dos aparelhos. As imagens salvas ficam disponíveis na galeria do seu aparelho.
IPHONE
Capturar uma tela no iPhone é algo igualmente simples, mas há diferenças entre os aparelhos com botão Home físico e os modelos com "telão" (iPhone X, XR, XS e XS Max).
No caso dos aparelhos lançados até o iPhone 8 e 8 Plus, a captura é feita ao se apertar o botão Home junto com o botão liga/desliga.

Feito isso, a imagem será gravada no seu Rolo de Câmera (caso você use o iOS 10 ou anterior) ou na biblioteca do app Fotos, dentro de um álbum específico para capturas de fotos, no caso de sistemas operacionais mais recentes.
Caso você utilize um iPhone X ou algum dos modelos sem botão Home físico, o procedimento é um pouco diferente. Você terá que apertar ao mesmo tempo e segurar por alguns instantes o botão da lateral direita e a tecla responsável por aumentar o volume.
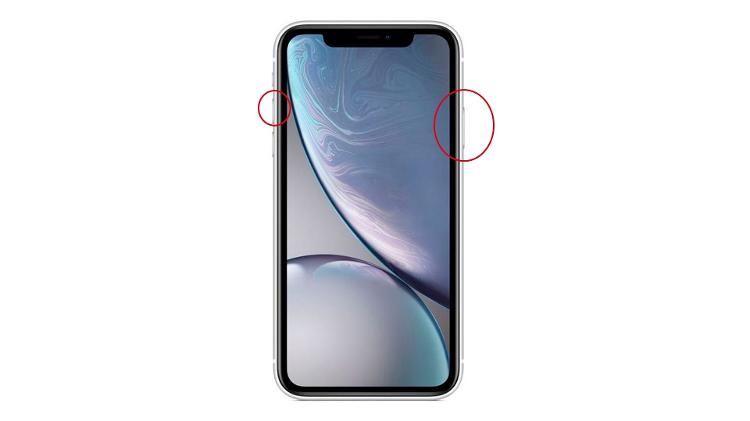
Após a tela piscar (confirmando a captura), o procedimento é o mesmo dos iPhone com sistema operacional a partir do iOS 11.
IPAD
Aqui, a lógica é similar à do iPhone. Caso o seu iPad tenha botão Home físico, o "print" é tirado apertando ele e o botão liga/desliga ao mesmo tempo, como na imagem abaixo.
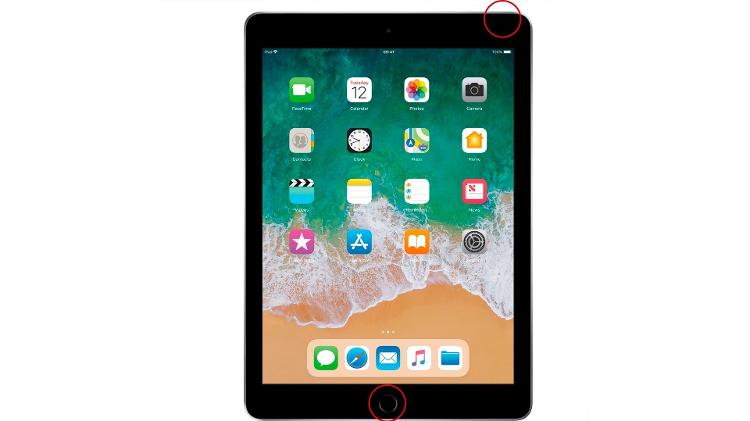
Já no caso do novo iPad Pro, o procedimento é igual ao do iPhone sem botão Home. Basta apertar ao mesmo tempo o botão liga/desliga e o de aumentar o volume, conforme a figura abaixo.

PCs COM WINDOWS 10
Há várias formas de capturar a tela no PC, e a maioria delas envolve usar a tecla dedicada à função, presente na maioria dos teclados e que frequentemente é abreviada por "Prt Scr", como é destacado na imagem abaixo.

Ao clicar nela, uma cópia da tela fica na área de transferência. A partir daí, basta abrir um editor de imagem (como o Paint), colar (Ctrl+V) e salvar.
Há outras opções. Se você não quiser abrir o Paint ou outro programa para colar e salvar a captura de tela, é possível fazer isso apertando uma combinação de teclas: Windows (geralmente no canto inferior do teclado, entre a tecla Ctrl e a tecla Alt) e Prt Scr.
Ao fazer isso, a tela escurecerá rapidamente e a imagem ficará salva em "Este computador" > "Imagens" > "Capturas de tela".
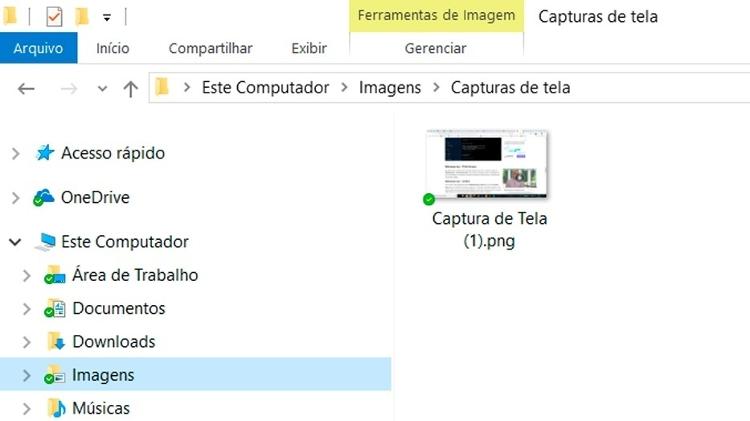
Também é possível apertar a combinação Alt + Prt Scr para capturar apenas a tela da janela em uso. Neste caso, será necessário abrir um editor de imagens para salvar a captura.
Além disso, há ferramentas da própria Microsoft que permitem tirar "prints" com mais precisão e recursos. A mais recente delas é a "Captura e Esboço" ou "Snipping Tool" (basta procurar por esse nome na barra de busca do Windows).
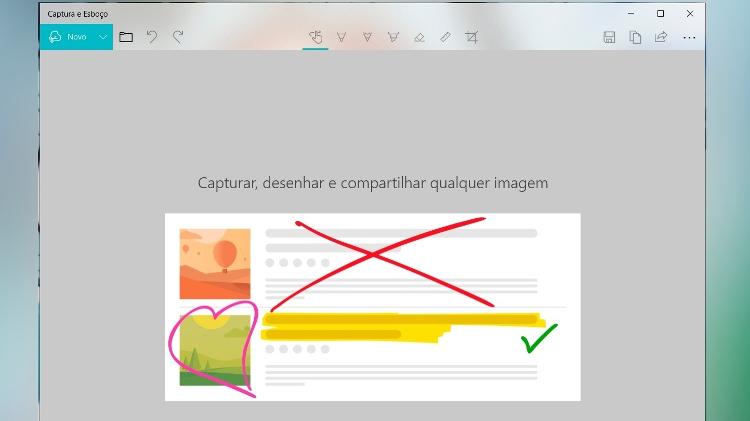
Com ela, é possível selecionar o modo de operação (tirar "print" da tela inteira, de uma janela ou de apenas uma área selecionada) e também fazer edições rápidas na imagem capturada, destacando trechos, por exemplo.
COMPUTADORES APPLE
Há diversos comandos para capturar uma tela em um Mac - e, em todos os casos, a imagem será gravada automaticamente no desktop.
O mais básico deles envolve a combinação de teclas Command + Shift + 3. Com isso, o "print" será da tela inteira.
Já a combinação Command + Shift + 4 fará com que o cursor do mouse se transforme em uma espécie de "mira", com a qual é possível selecionar uma determinada porção da tela.
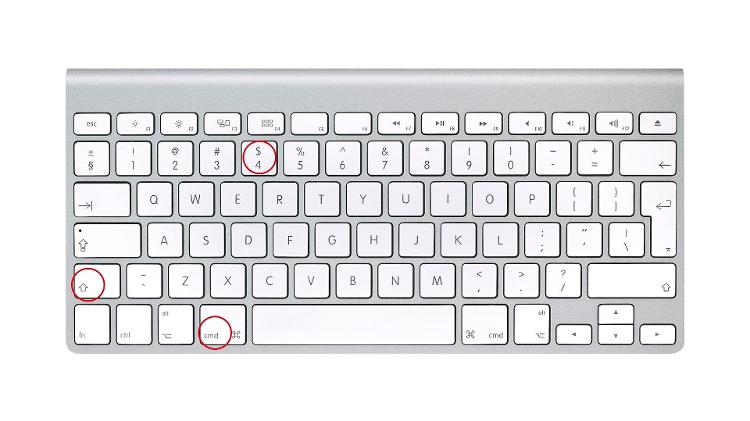
Ao repetir o comando anterior e apertar a tecla de espaço, o ícone do mouse irá mudar para uma máquina fotográfica. Com ela, basta clicar em uma janela ativa para capturar apenas o que essa janela mostra.
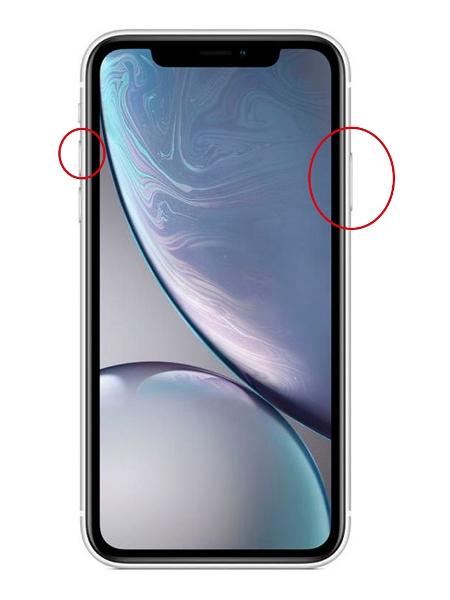





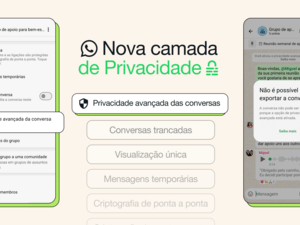







Seja o primeiro a comentar
Essa área é exclusiva para você, assinante, ler e comentar.
O autor da mensagem, e não o UOL, é o responsável pelo comentário. Reserve um tempo para ler as Regras de Uso para comentários.