Aprenda a desfragmentar o HD para turbinar seu computador

Resumo da notícia
- Desfragmentar o HD é um jeito fácil de aumentar a velocidade do PC
- O procedimento reorganiza automática dos conteúdos gravados
- A ação é feita em seis passos no Windows 10, e pode ser agendada acontecer automaticamente
Conforme você baixa, manipula ou exclui arquivos, os dados dentro do HD do seu computador podem ficar bagunçados. Isso porque o Windows fragmenta essas informações, ou seja, divide os conteúdos em pedaços menores para fazê-los caber nos espaços vazios dentro do disco rígido criados no momento em que apagamos alguma informação.
Essa separação de conteúdos produz uma "baguncinha" de arquivos que faz com que o HD demore cada vez mais para encontrar os dados separados no disco e, em casos mais extremos, o computador pode ter um problema de desempenho —mesmo com processador e memória RAM adequados.
É aí que entra o processo de desfragmentação do disco rígido. Basicamente ele reorganizar a "bagunça" de dados dentro do seu HD, o que ajuda a economizar recursos do sistema na hora de rodar os arquivos.
Passo a passo
- Acesse o Windows Explorer e clique em "Este computador".
.
- Vá em "Dispositivos e unidades". Normalmente, os computadores terão apenas uma opção aqui, representada pelo "C:".
- Clique com o botão direito no ícone e, depois, em "Propriedades".

- Na próxima janela, clique em "Ferramentas" e, depois, em "Otimizar".

- Com a descrição do seu disco rígido selecionada, clique na opção "Analisar". O programa irá fazer uma varredura da estrutura do seu HD e descobrir quais são os fragmentos, como estão organizados e onde há espaços vazios.

- Uma vez feita a análise, a próxima tela mostrará quão fragmentado o disco está. Para deixá-lo mais organizado, basta clicar em "Otimizar".

O tempo que o procedimento demora varia de computador para computador, mas uma vez concluído esse processo, o disco rígido estará o mais organizado possível.
Para não precisar fazer o procedimento manualmente com frequência, você pode agendar verificações automáticas. Isso é feito na própria tela de "Otimizar unidades", clicando em "Otimização agendada" e marcando a opção "Executar seguindo um agendamento".
Você pode deixar que o computador faça automaticamente todo o processo uma vez por semana, por exemplo.

Procurando erros
Além de desfragmentar o disco rígido, há outro procedimento que ajuda a manter a boa saúde do seu HD. Trata-se da "verificação de erros", que antigamente chamava-se chkdsk, na época do sistema operacional DOS, e posteriormente "scandisk", nas primeiras versões do Windows. Atualmente recebe o nome de "verificação de disco".
Essa ferramenta passa um "pente fino" no seu HD, de maneira a encontrar e corrigir possíveis erros, como dados corrompidos ou informações erradas sobre tamanhos dos arquivos.
Além disso, o procedimento também detecta possíveis setores defeituosos do disco. Em casos extremos —com porções fisicamente danificadas—, ele isola esses locais para que não sejam usados novamente pelos programas. Isso evita, por exemplo, a perda de dados e o mau funcionamento dos aplicativos.
Aqui, o procedimento é similar ao visto na desfragmentação de disco. A diferença é que na tela de "Ferramentas", dentro da janela de "Propriedades" da unidade de disco, você irá clicar em "Verificar".

Em seguida, uma outra janela abrirá. Pode ser que você receba a mensagem de que não é necessário executar esse procedimento. De qualquer maneira, para que ele seja feito, basta clicar em "Verificar Unidade".

Ao final do procedimento, a análise irá determinar se será necessário ou não tomar alguma ação. Neste caso, basta seguir as instruções da tela.

Independentemente da ação que for realizada para a melhoria do desempenho do PC, seja a desfragmentação de disco ou a verificação de erros, é importante a realização de back-ups periódicos dos seus arquivos importantes, o que garantiria sua recuperação caso ocorra alguma pane no HD.
Com consultoria do professor João Carlos Lopes Fernandes, do curso de Engenharia da Computação do Instituto Mauá de Tecnologia.



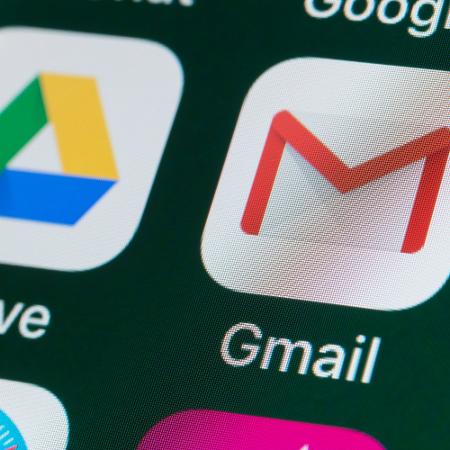


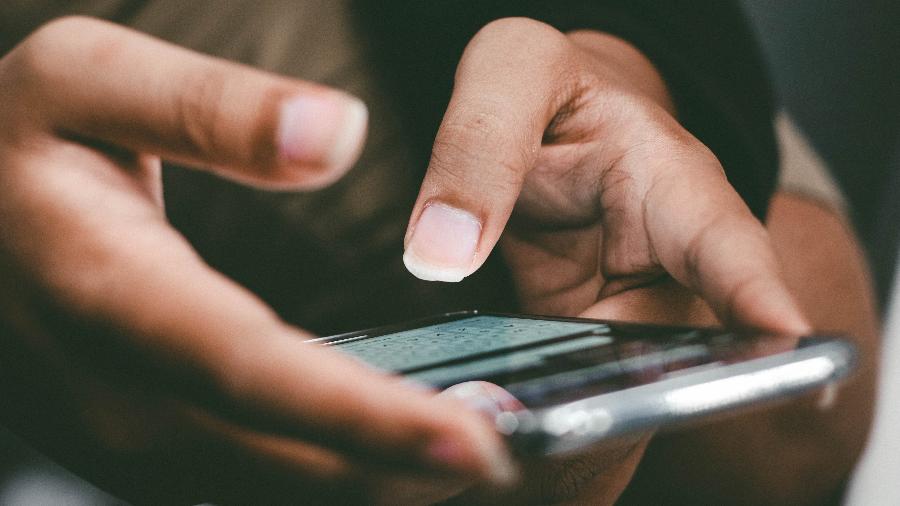
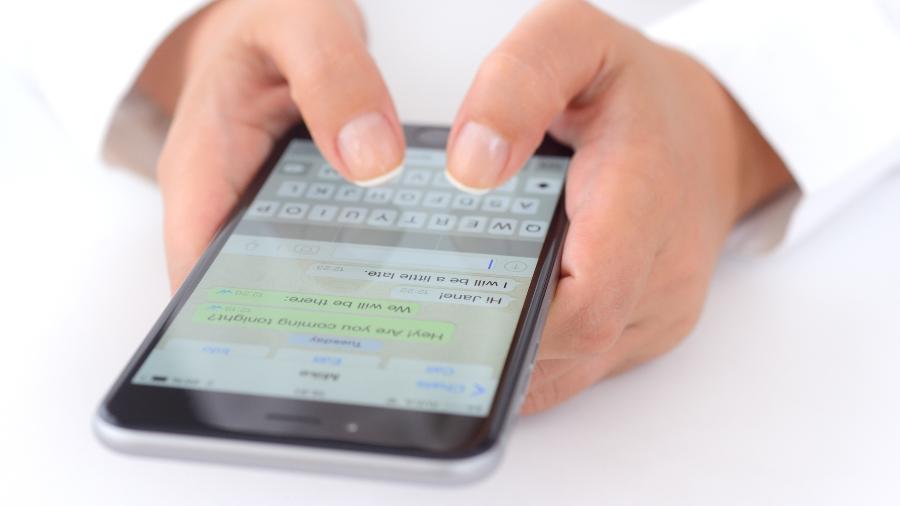




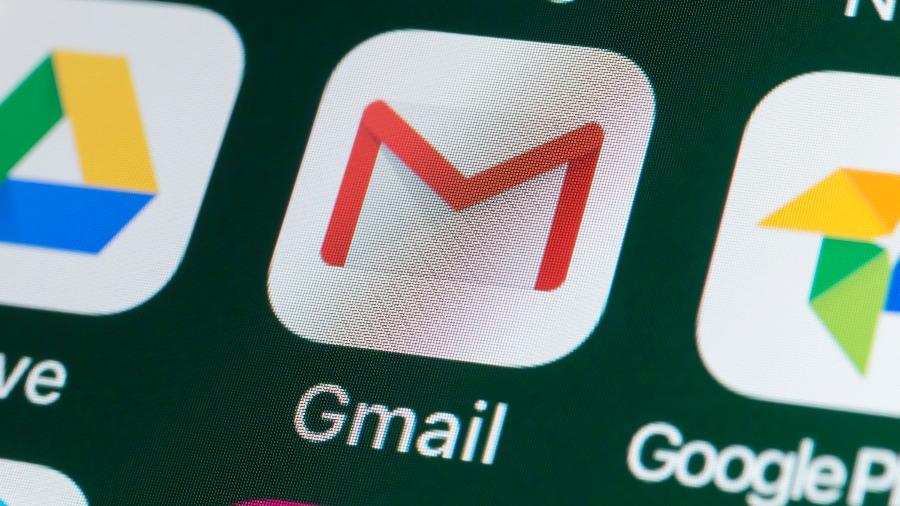
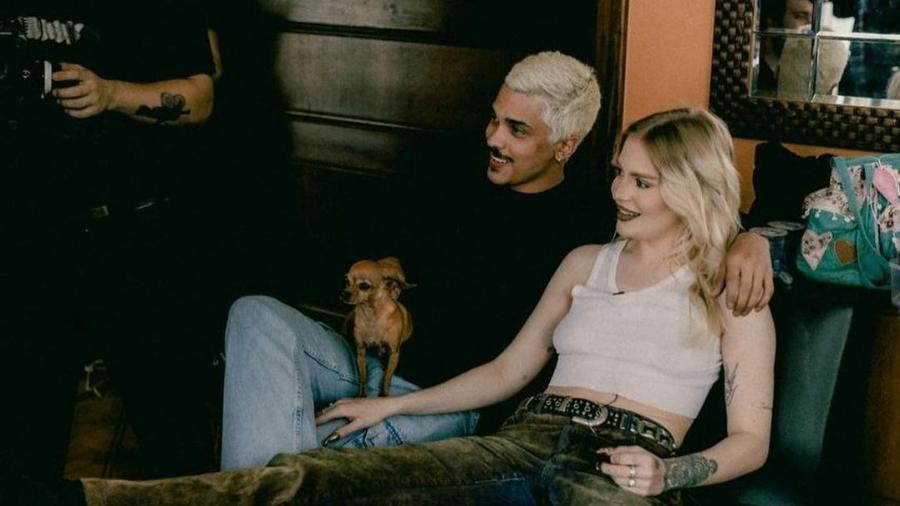
ID: {{comments.info.id}}
URL: {{comments.info.url}}
Ocorreu um erro ao carregar os comentários.
Por favor, tente novamente mais tarde.
{{comments.total}} Comentário
{{comments.total}} Comentários
Seja o primeiro a comentar
Essa discussão está encerrada
Não é possivel enviar novos comentários.
Essa área é exclusiva para você, assinante, ler e comentar.
Só assinantes do UOL podem comentar
Ainda não é assinante? Assine já.
Se você já é assinante do UOL, faça seu login.
O autor da mensagem, e não o UOL, é o responsável pelo comentário. Reserve um tempo para ler as Regras de Uso para comentários.