Sabia que dá para usar o celular como webcam? Veja apps que podem ajudar

Nunca fizemos tantas videochamadas quanto na pandemia da covid-19. Para quem tem notebooks não tem muito segredo, pois o aparelho já vem com webcam. Quem só tem um computador de mesa precisa de uma câmera à parte. Mas se estiver sem dinheiro para isso, ou a qualidade da sua webcam não ser das melhores, a câmera do seu smartphone pode quebrar um galho.
Para isso, você vai precisar fazer o download de apps tanto em seu celular quanto em seu computador. Vale lembrar também que as versões gratuitas das plataformas têm anúncios e marcas d'água.
EpocCam
O EpocCam só está disponível para iPhones e iPads. Já para computador você pode baixá-lo tanto no Windows quanto no macOS. A plataforma requer o iOS 13.3 ou superior, Windows 7 ou superior, e macOS 10.11 ou superior. Caso for usar o app no Windows será necessário ter o iTunes instalado.
A versão gratuita possui poucos recursos disponíveis e o vídeo é transmitido na resolução 640x480 pixels. Já a versão paga além do vídeo ser transmitido em Ful HD (1920x1080 pixels), é permitido usar o smartphone como microfone, usar a câmera HDR, entre outros.
- No PC:
Acesse o link, deslize a tela para baixo e, na caixa "Select your product" selecione a opção "EpocCam".
Na caixa ao lado, selecione o sistema operacional do seu PC.
Clique no ícone de download (seta para baixo) logo acima da imagem que aparecer.
Após o driver ser baixado, abra o arquivo clicando nele.
Siga o processo de instalação.
- No iPhone ou iPad:
Abra o app e toque em "Begin".
Toque em "Next" para continuar.
Caso for usar o wi-fi para a conexão, certifique-se que ambos os aparelhos estejam na mesma rede. Toque em "Next".
Toque no interruptor para permitir que o app acesse a câmera e a conexão com a internet.
Toque em "Done".
iVCam
No iVCam também é necessário fazer o download do aplicativo tanto no computador quanto no smartphone (iOS e Android) de forma gratuita.
Caso tenha iPhone, será preciso ter o iTunes instalado no computador. Já em aparelhos Android é necessário que o modo "Depuração USB" esteja ligado e o aparelho reconhecido.
Na versão gratuita, o vídeo é transmitido na resolução 640x480 pixels. Já na versão paga, a resolução pode variar entre 720 pixels, 1080 pixels e 4K. Além dessas duas versões, o app oferece um pequeno período de testes da versão paga.
- No PC:
Acesse o link. Deslize a tela para baixo e clique em "Download for Windows". Pode ser que apareça um pop-up de anúncio com o botão de download. Não clique nele.
Após o driver ser baixado, abra o arquivo clicando nele.
Siga o processo de instalação.
- No smartphone:
Abra o app e permita que ele tenha acesso a internet.
Conecte o cabo USB e permita que o app tenha acesso a câmera e ao microfone.
DroidCam
O DroidCam está disponível para Android e iOS e em PCs, para Windows e Linux.
O aplicativo também possui a versão completa e a gratuita. Na completa, a resolução do vídeo transmitido é superior a 720 pixels no modo HD, além de não ter anúncios e configurações de vídeos, como inverter imagem, contraste e brilho.
- No PC:
Acesse o link para Windows ou para Linux, dependendo do sistema de seu PC. Clique em "DroidCam Client".
Após o driver ser baixado, abra o arquivo clicando nele.
Siga o processo de instalação.
- No smartphone:
Abra o app e toque em "Next".
Toque em "Got it" para continuar.
Permita que o app tenha acesso a câmera e ao microfone.
O app do smartphone irá gerar o IP do wi-fi e o Port. Insira esses números no aplicativo do PC e toque em "Start". Para abri-lo basta procurar por "DroidCam" na barra de pesquisa do Windows.
Pronto, agora é só entrar no aplicativo de chamada de vídeo que será usado. Em algumas plataformas você precisará alterar qual câmera será usada. Para isso, basta ir em ajustes de áudio e vídeo e selecionar o aplicativo desejado.











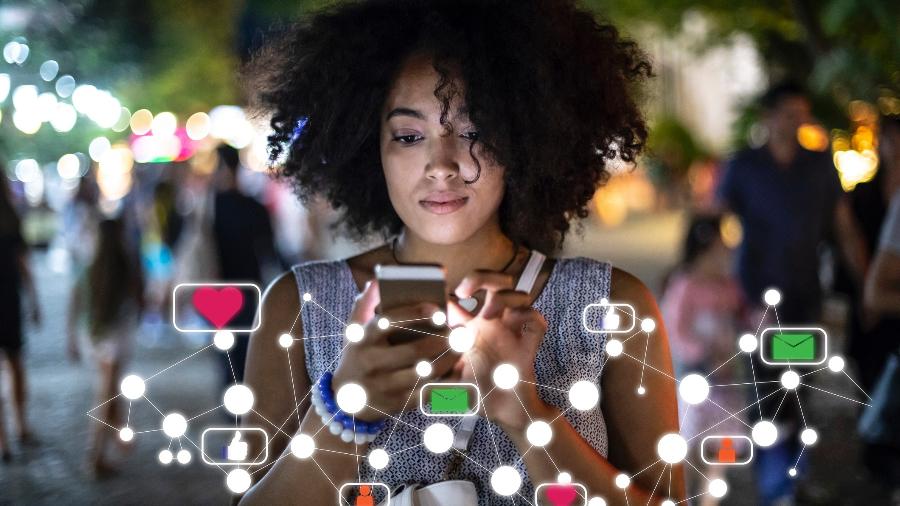
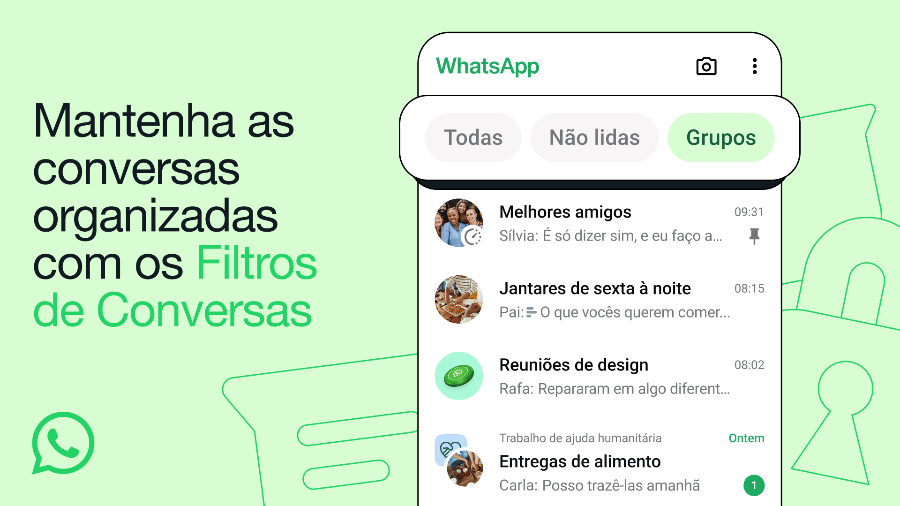

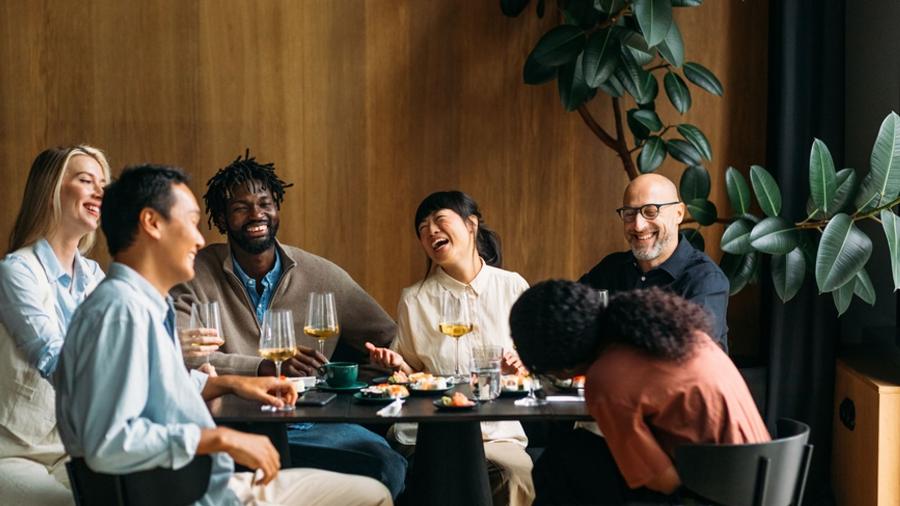



ID: {{comments.info.id}}
URL: {{comments.info.url}}
Ocorreu um erro ao carregar os comentários.
Por favor, tente novamente mais tarde.
{{comments.total}} Comentário
{{comments.total}} Comentários
Seja o primeiro a comentar
Essa discussão está encerrada
Não é possivel enviar novos comentários.
Essa área é exclusiva para você, assinante, ler e comentar.
Só assinantes do UOL podem comentar
Ainda não é assinante? Assine já.
Se você já é assinante do UOL, faça seu login.
O autor da mensagem, e não o UOL, é o responsável pelo comentário. Reserve um tempo para ler as Regras de Uso para comentários.