Como dar print screen no Windows: veja recurso "secreto"

Quem usa o Windows costuma saber que a forma mais simples guardar uma imagem da tela do computador é usando o botão Print Screen do teclado. Você faz a captura da tela cheia e depois usa o comando Ctrl + V (colar) num programa como o Paint, por exemplo, ou direto num email.
Mas existe no Windows um programa que faz isso de forma mais sofisticada. Ele não exige que você copie tudo o que está exibido no computador. Para facilitar a vida de quem usa o sistema operacional, é possível dar o print de uma parte específica da tela.
Chama-se "Ferramenta de Captura" (ou Snipping Tool, se o seu sistema estiver em inglês). Ao usar, você não precisa perder tempo editando o print depois.
Como usar a ferramenta nos Windows 8 e 10
1. No teclado, clique no botão de atalho que tem a logo do Windows (Botão Windows) + S para abrir o campo de pesquisa.
2. Nele, digite "Ferramenta de Captura" (se o seu sistema estiver em português. Caso contrário, digite "Snipping Tool". Agora, clique na primeira opção de resultado, um ícone de tesoura.

3. Quando o programa abrir, você verá o botão "Novo". Clique nele para iniciar uma captura recortada de tela.
Você poderá fazer o print em quatro modos: "Recorte de Formato Livre", "Captura Retangular" e "Captura de Janela". A quarta, "Recorte de Tela Cheia", é basicamente o que já faz o botão Print Screen.
4. Selecione o modo que deseja do recorte de print. Para começar, clique na primeira opção, "Recorte de Formato Livre".
A tela ficará cinza e o ponteiro do mouse vai virar uma tesourinha para você escolher que área da tela vai virar recortar. Você tem que criar um formato fechado usando o mouse, como um círculo ou um triângulo. Feito isso, a janela da ferramenta vai mostrar o resultado do que você capturou.
Daí é só clicar no menu Arquivo > Salvar Como e escolher a pasta onde vai guardar. 
5. Com as outras duas ferramentas, "Captura Retangular" e "Captura de Janela", o procedimento é o mesmo. Mas, no primeiro caso, a tesoura vira uma cruz, que corta em forma de retângulo.
No segundo, você pode escolher qual janela aberta quer capturar. 
Se você pretende usa a ferramenta mais vezes, aqui vai uma dica adicional: fixe o ícone do programa na Barra de Tarefas. Assim você não precisa procurá-lo toda vez.
Quando o programa estiver aberto, clique no seu ícone na Barra de Tarefas com o botão direito do mouse. No menu vai aparecer "Fixar este programa na barra de tarefas". Pronto, o atalho estará disponível para quando você precisar.
Outra forma de acionar a ferramenta de captura de tela do Windows é com o seguinte atalho: Windows + Shift + S. Basta arrastar o cursor para o que se quiser "captar", e a imagem vai direto para a área de transferência do Windows. Basta colar em algum programa de edição de imagem.





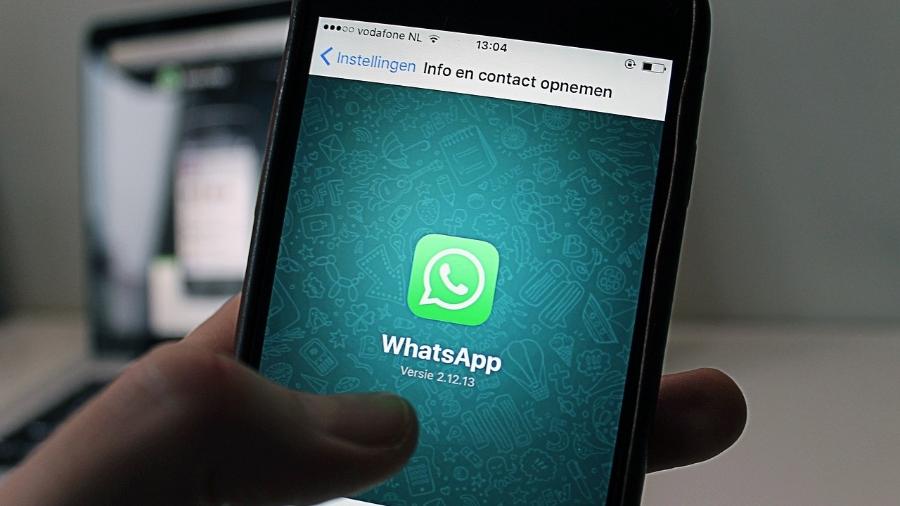

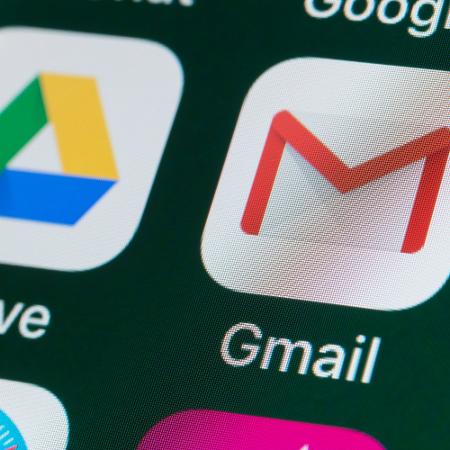


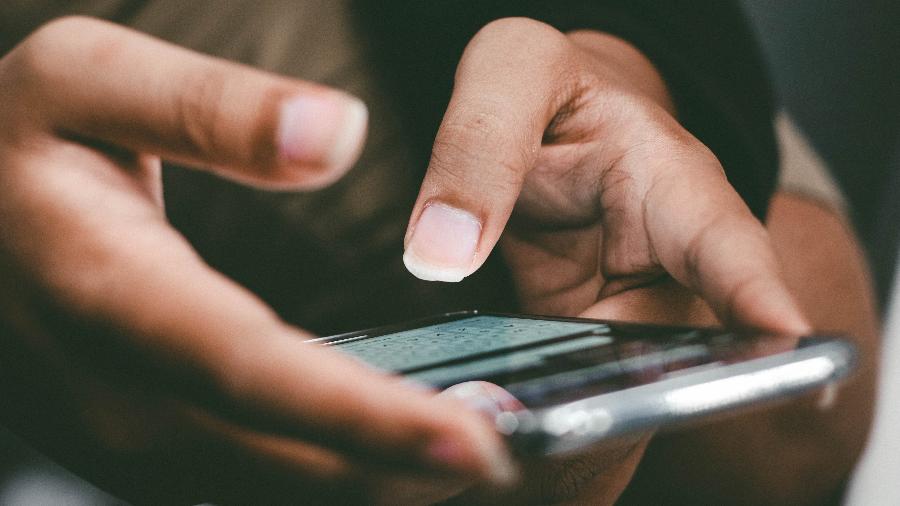
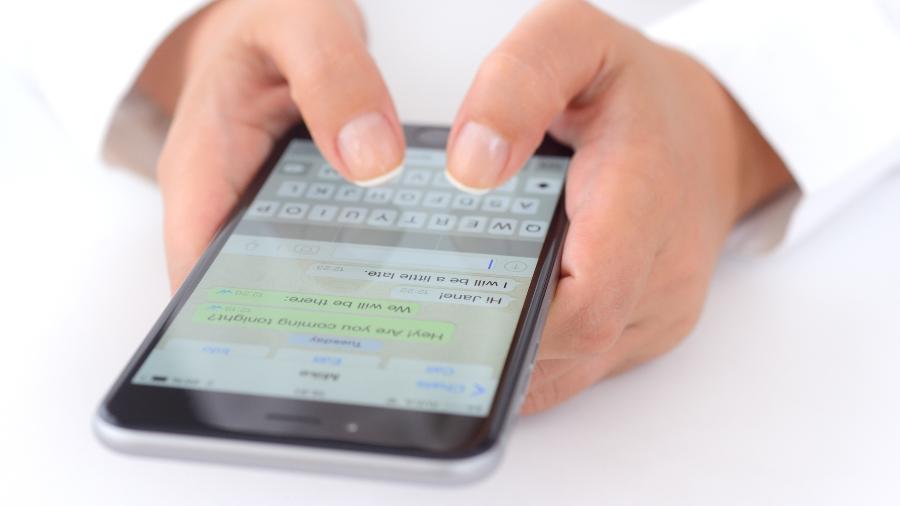



ID: {{comments.info.id}}
URL: {{comments.info.url}}
Ocorreu um erro ao carregar os comentários.
Por favor, tente novamente mais tarde.
{{comments.total}} Comentário
{{comments.total}} Comentários
Seja o primeiro a comentar
Essa discussão está encerrada
Não é possivel enviar novos comentários.
Essa área é exclusiva para você, assinante, ler e comentar.
Só assinantes do UOL podem comentar
Ainda não é assinante? Assine já.
Se você já é assinante do UOL, faça seu login.
O autor da mensagem, e não o UOL, é o responsável pelo comentário. Reserve um tempo para ler as Regras de Uso para comentários.