Para nudes e documentos: saiba configurar pasta com senha no Google Fotos
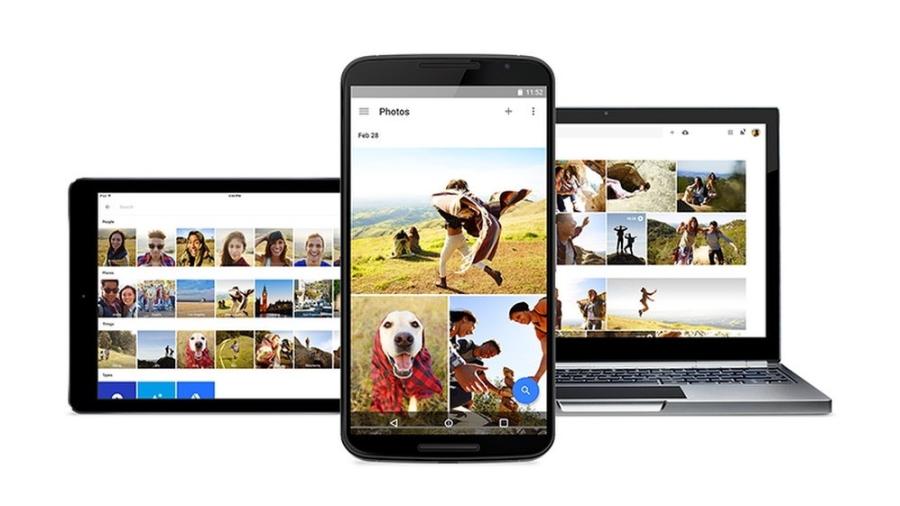
O Google Fotos é o app padrão de gerenciamento de imagens em boa parte dos telefones Android. Além de permitir fazer edições, também faz backup dos arquivos automaticamente. Recentemente, o app ganhou uma função interessante chamada Pasta Trancada. Como o nome sugere, ela guarda arquivos e é protegida por senha (a biometria do celular).
A Pasta Trancada é uma opção para quem quer guardar fotos ou vídeos íntimos, imagens de documentos ou quaisquer outros conteúdos confidenciais.
Antes de ensinar como configurar a Pasta Trancada, é importante explicar exatamente o que acontece ao colocar imagens nesta "área" do app.
Segundo o Google, os itens que vão para a Pasta Trancada ficam ocultos (logo, só são acessíveis com senha). Além disso, a partir do momento que algo vai para esta pasta segura, eles são excluídos do backup do Google. Caso o Google Fotos seja desinstalado, os arquivos armazenados na Pasta Trancada são apagados.
Logo, a Pasta Trancada "esconde" os arquivos e faz um armazenamento local no telefone. Não vai ser mais possível acessá-los via web (photos.google.com) - ao menos que você os mova da pasta para o diretório principal de imagens do telefone.
Por enquanto, a funcionalidade só está disponível para o sistema Android. O Google prometeu liberar o recurso para usuários do iOS em 2022.
Como configurar Pasta Trancada do Google Fotos
- Abra o Google Fotos;
- Vá em Biblioteca (lado direito inferior) e escolha a opção Gerenciamento;
- Em "Organização", toque sobre a opção "Configurar a Pasta Trancada";
- Aparecerá uma mensagem explicando o recurso e o botão Configurar para começar a incluir os arquivos;
- Sistema pedirá biometria ou senha (mesma usada para desbloquear o aparelho) e aparecerá um botão Abrir a Pasta Trancada;
- Aí, basta incluir arquivos na Pasta Trancada.
Para acessar a pasta segura, o caminho é o mesmo Biblioteca > Gerenciamento e vá em Pasta Trancada.
Caso você queira remover arquivos da Pasta Trancada — portanto torná-los visíveis no telefone —, basta acessar o diretório (como explicado anteriormente), selecionar as imagens e os vídeos e escolher a opção Mover. Ao tocar em excluir, você apaga os arquivos para sempre.


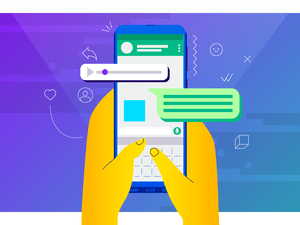









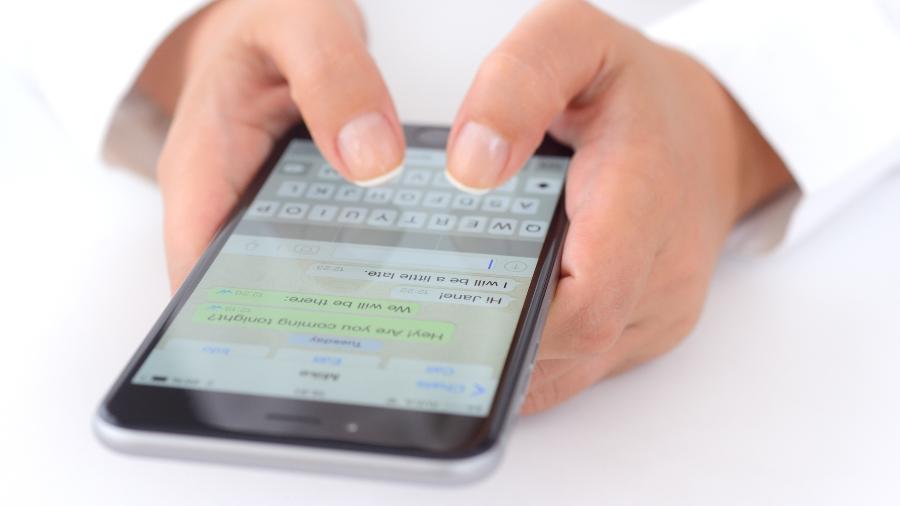



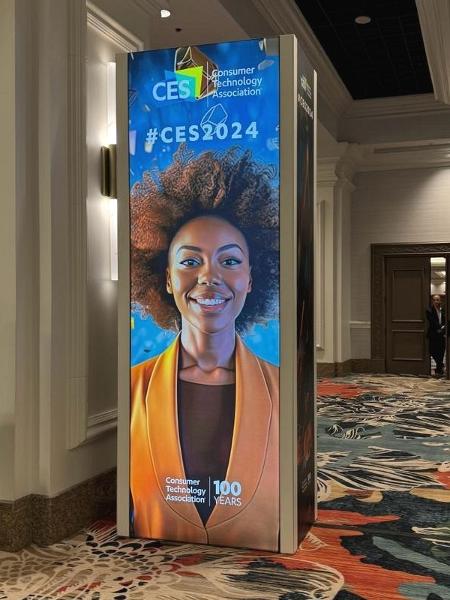


ID: {{comments.info.id}}
URL: {{comments.info.url}}
Ocorreu um erro ao carregar os comentários.
Por favor, tente novamente mais tarde.
{{comments.total}} Comentário
{{comments.total}} Comentários
Seja o primeiro a comentar
Essa discussão está encerrada
Não é possivel enviar novos comentários.
Essa área é exclusiva para você, assinante, ler e comentar.
Só assinantes do UOL podem comentar
Ainda não é assinante? Assine já.
Se você já é assinante do UOL, faça seu login.
O autor da mensagem, e não o UOL, é o responsável pelo comentário. Reserve um tempo para ler as Regras de Uso para comentários.