Google Docs escreve o que você fala e mais: 10 dicas para criar o seu texto

O Google Docs é um serviço do Google que deixa você fazer tarefas como editar ou escrever um texto de forma online para um trabalho escolar ou profissional, por exemplo.
Quanto mais truques você souber para agilizar as suas tarefas na ferramenta, como criação rápida de documentos, rascunhos de e-mails ou substituições de palavras, melhor para a sua produtividade.
Confira a seguir dicas para explorar o Google Docs de maneira mais ágil:
Fale para escrever o seu texto
No Google Docs, você pode falar em vez de digitar o que deseja. Antes de tudo, é preciso que o microfone do seu computador esteja funcionando e ativado.
- No seu computador, acesse o Google Docs. No botão Novo, no canto esquerdo da tela, vá em Documentos Google;
- Em seguida, vá no menu Ferramentas, localizado na parte superior do navegador;
- Selecione a opção Digitação por voz;
- Clique no microfone que surgirá na tela e fale o que deseja escrito no documento;
- Caso seja necessário fazer edições, será possível digitar;
- Existem mais comandos como escolher parágrafo e ir para o final da linha que poderão ser ativados por voz. Para mais opções, você pode verificar aqui.
Crie novos documentos rápido
- Vá na barra de endereço do seu navegador na parte superior;
- Digite docs.new e pressione a tecla Enter para criar diretamente um documento.
Caso prefira, crie um atalho do documento na área de trabalho do Google Drive, ambiente em que você cria os arquivos:
- No menu no canto superior da tela, vá em Arquivo;
- Nas opções disponíveis, selecione Adicionar outro atalho ao Google Drive;
- Em seguida, selecione novamente Adicionar outro atalho ao Google Drive.
Existe a possibilidade de você adicionar o link do documento no seu próprio navegador. Dependendo do navegador que você está usando, o procedimento pode mudar um pouco.
- No Chrome, por exemplo, depois de criar o seu documento, vá no canto direito da barra de endereço e clique na estrela;
- Vá em Pasta para escolher onde você deseja salvar o link do seu documento, em seguida, vá em Concluído.
Configure as substituições que desejar
- No menu Ferramentas, vá na opção Preferências e continue em Substituições, que está no lado direito da tela;
- Na lista de substituições que aparecerá, no topo você verá Substituir e Com;
- Apenas defina o que deseja mudar, por exemplo, em Substituir você pode digitar Ltda e no campo em frente, digite: Limitada para aparecer sempre em vez de Ltda quando você escrever essa palavra.
Crie rascunhos de e-mails
Essa dica vai ajudar a criar um e-mail sem ser necessário sair do documento:
- No menu Inserir, vá em Elementos básicos e prossiga em Rascunhos de e-mail para escrever o seu e-mail;
- Em seguida, vá no ícone azul, no canto esquerdo do rascunho, para prosseguir com a criação do seu e-mail.
Altere a fonte e o visual da tela
Você pode alterar as fontes adicionando uma nova:
- Vá na parte superior da barra de tarefas e continue em Mais fontes;
- Na lista de fontes, selecione quantas desejar e conclua no botão Ok.
Para mudar o visual da tela do arquivo que você está criando:
- No menu da barra de tarefas, selecione Arquivo;
- Nas opções que surgirão, escolha Configuração de página;
- Na tela seguinte, defina as modificações como desejar, como cor da página, margens, cor de pano de fundo, entre outra;
- Para concluir as mudanças, vá no botão Ok, no canto direito da página.
Utilize modelos de documentos prontos
Essa dica vai ajudar se você quer fazer um currículo, por exemplo, pois o Google Docs tem modelos de documentos prontos para você.
- No menu Arquivo, na barra de ferramentas, na parte superior da tela, selecione a opção Da galeria de modelos;
- Você verá uma galeria de modelos de arquivos em uma nova página. Selecione a que mais se adequar ao seu objetivo, como currículo, carta comercial, carta informal, receita, entre outras.
Faça chamadas de vídeo
Enquanto você estiver trabalhando no seu documento, é possível exibi-lo para ser visualizado em uma chamada de vídeo. Para isso:
- Vá no ícone de vídeo no canto superior direito do documento;
- Em seguida, clique em Iniciar uma nova reunião para iniciar a videochamada.
Ajuda para traduzir seu documento
Se você quer ver o seu texto em outro idioma, saiba que é possível traduzi-lo, o que pode ser útil para ter opções de elaboração de algumas frases em uma língua estrangeira, pois traduções automáticas nem sempre entendem o contexto geral ou empregam as melhores palavras.
- Vá em Ferramentas e selecione o submenu Traduzir documento;
- Prossiga em Traduzir e visualize o texto traduzido que surgirá em uma nova página.
Faça anotações
Se você quer deixar uma observação sobre algum trecho do seu texto ou guardar alguma ideia que apareceu no meio da escrita, tem como salvar essa informação de forma rápida com o Keep, serviço de notas do Google.
- Vá na barra lateral no canto direito do documento;
- Selecione o ícone amarelo com o desenho de um lâmpada;
- Clique em Criar uma nota e faça a sua anotação. Recurso é uma boa para quem precisa deixar recado para outros colaboradores na criação do documento.
Agende tarefas
Essa dica é útil sempre que você precisar anotar uma tarefa ou compromisso que precisa ser feito em uma data marcada.
- Na barra lateral no canto direito, vá no ícone de círculo e seta de cor azul;
- Prossiga em Adicionar uma tarefa na aba que surgirá;
- Informe o título, os detalhes e a data da tarefa.


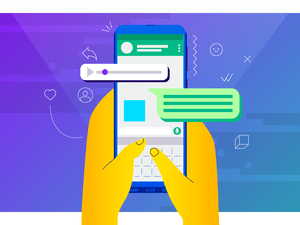
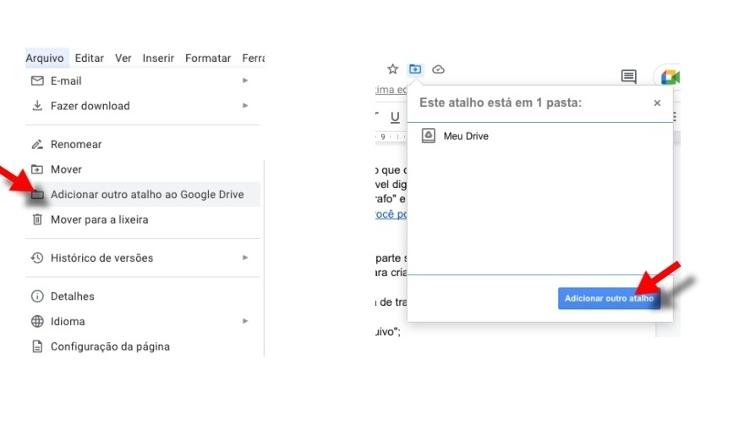
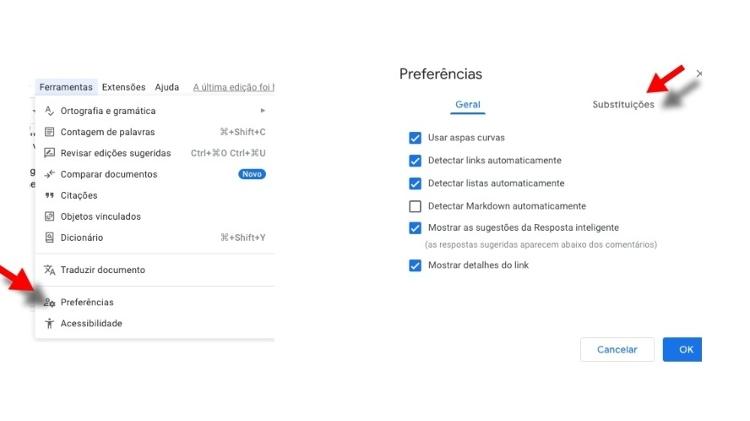
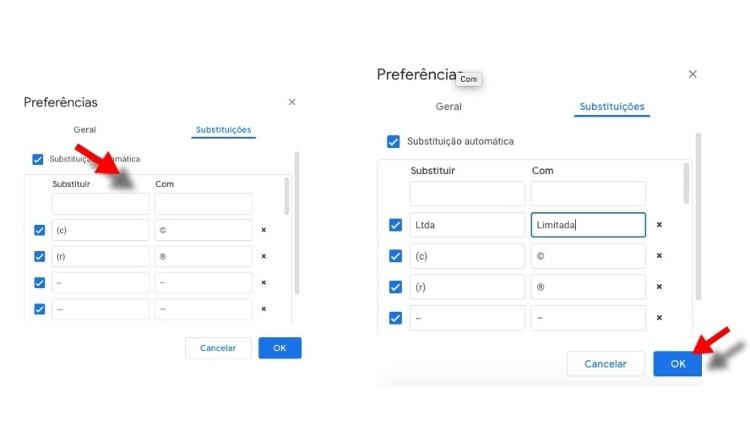
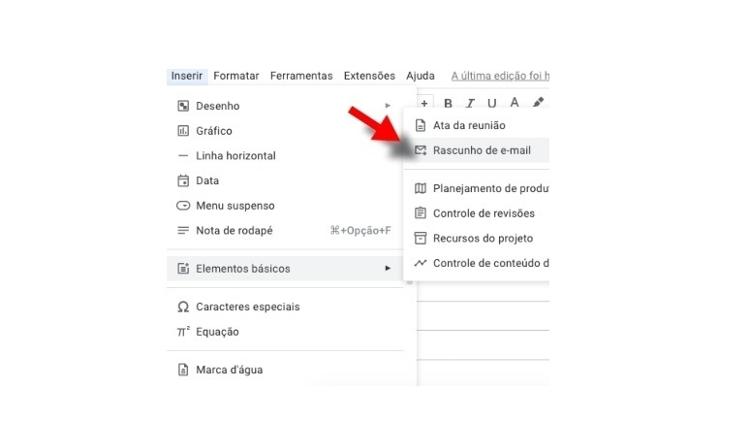
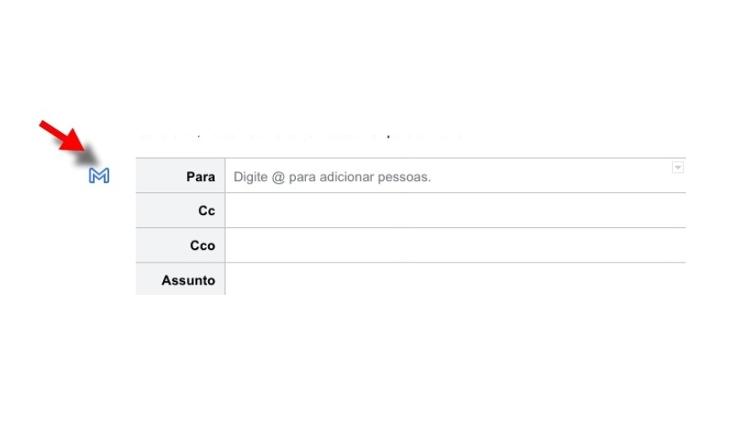
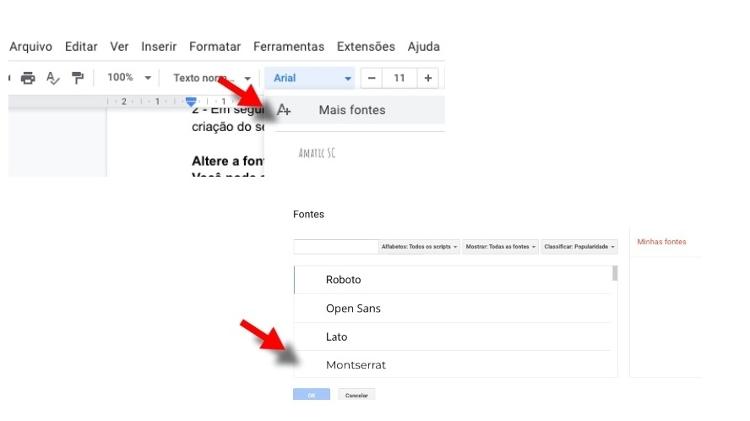
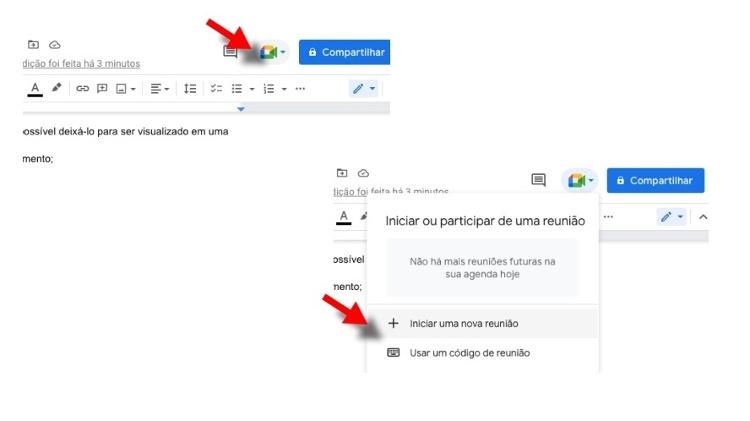

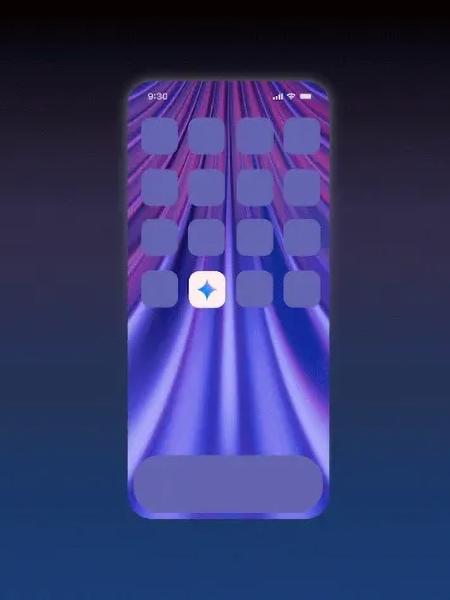





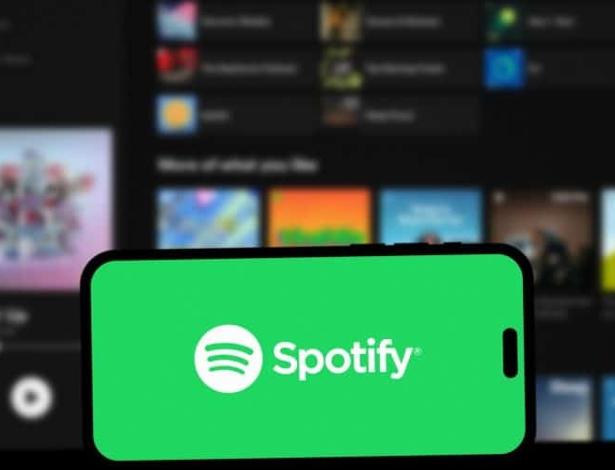


ID: {{comments.info.id}}
URL: {{comments.info.url}}
Ocorreu um erro ao carregar os comentários.
Por favor, tente novamente mais tarde.
{{comments.total}} Comentário
{{comments.total}} Comentários
Seja o primeiro a comentar
Essa discussão está encerrada
Não é possivel enviar novos comentários.
Essa área é exclusiva para você, assinante, ler e comentar.
Só assinantes do UOL podem comentar
Ainda não é assinante? Assine já.
Se você já é assinante do UOL, faça seu login.
O autor da mensagem, e não o UOL, é o responsável pelo comentário. Reserve um tempo para ler as Regras de Uso para comentários.