Como digitalizar e armazenar documentos no Google Drive
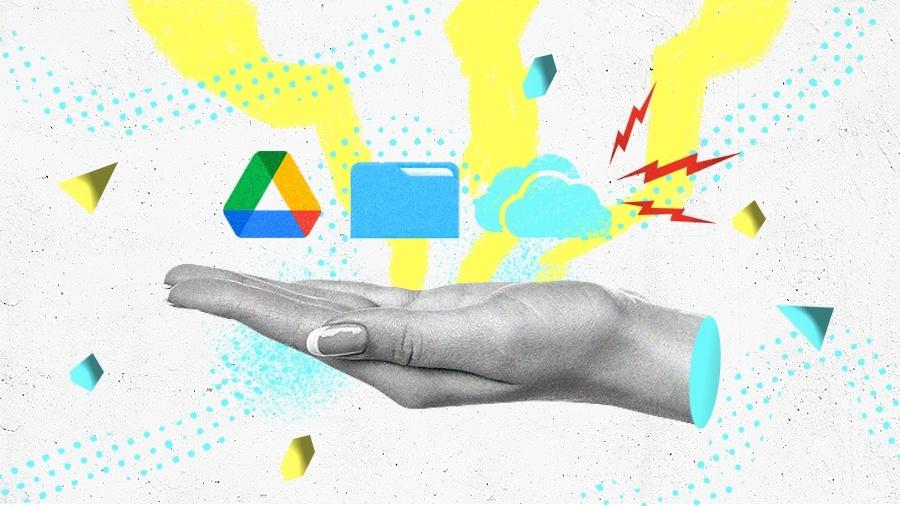
O Google Drive, serviço de armazenamento online do Google, costuma ser lembrado como um grande depósito de arquivo. Mas além de guardar seus vídeos, fotos e documentos, ele também pode ser usado digitalizar documentos em celulares e tablets com o sistema operacional Android.
Recibos de compras, contratos, cartas antigas, desenhos dos filhos e trabalhos de faculdade, por exemplo, viram arquivos PDF pesquisáveis.
A dica principal para aproveitar melhor o recurso é: coloque o que pretende digitalizar em um lugar plano e com boa iluminação. Veja a seguir as etapas para digitalizar o que você precisa:
1. Aplicativo do Google Drive
Entre com a sua conta do Google, caso ela não esteja configurada.
Ao abrir o aplicativo, procure o sinal azul de "+", localizar no canto inferior direito da tela. Ele representa o adicionar arquivo.
2. O documento
Pegue o documento que será digitalizado e posicione numa superfície plana.
Agora, toque no ícone da máquina fotográfica para digitalize a imagem. O processo é o mesmo de tirar uma foto convencional com o celular.
3. Se precisar, faça edições
Após a etapa anterior, você poderá fazer pequenas edições como ajustar a área de digitalização da imagem. Para isso, toque em "Cortar".
Se quiser, é possível digitalizar outra página: toque novamente no símbolo de "+" para adicionar.
4. Salve
Os arquivos ficam disponíveis no aplicativo do Google Drive para celular, no programa para desktop e no site. Você pode organizá-los em pastas.
Se você tocar nos três pontinhos que ficam na lateral direita do documento, pode compartilhar, gerar link, mover, marcar com estrela para favoritar o arquivo.
Como criar atalho de digitalização no celular
- Abra os widgets do seu telefone ou tablet.
- Localize o widget "Drive: digitalizar".
- Toque e mantenha-o pressionado.
- Arraste-o para a Tela inicial.
- Escolha a pasta na qual você salvará os documentos. Se quiser criar uma pasta, toque em "Nova pasta"
- Agora vá em "Selecionar". Nesse momento você verá o nome da pasta no widget.
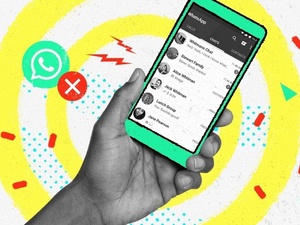


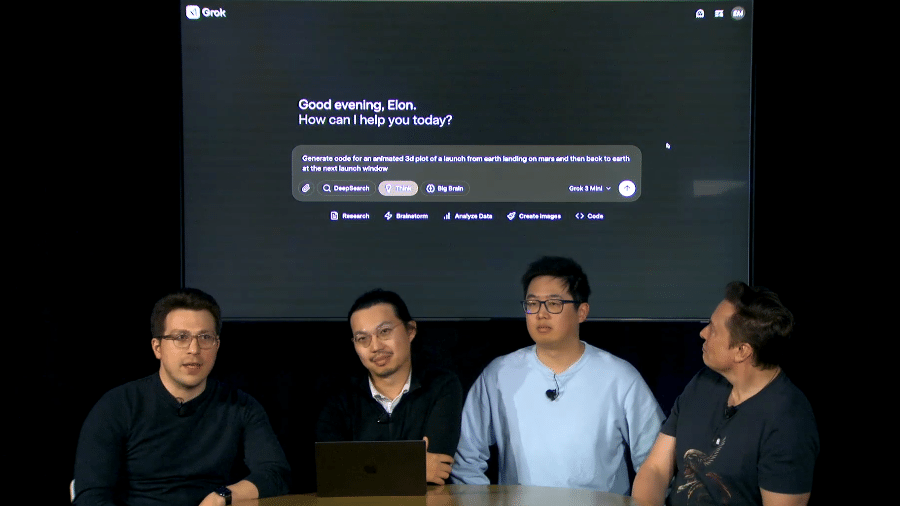



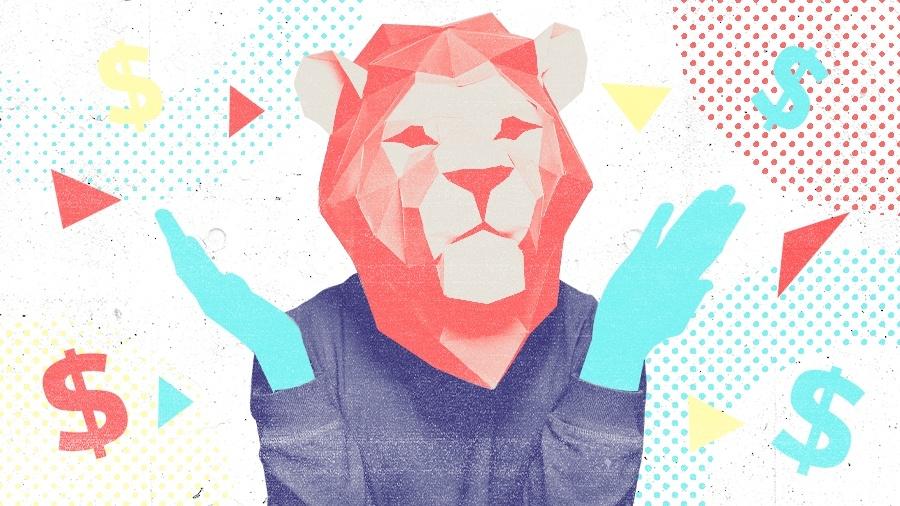
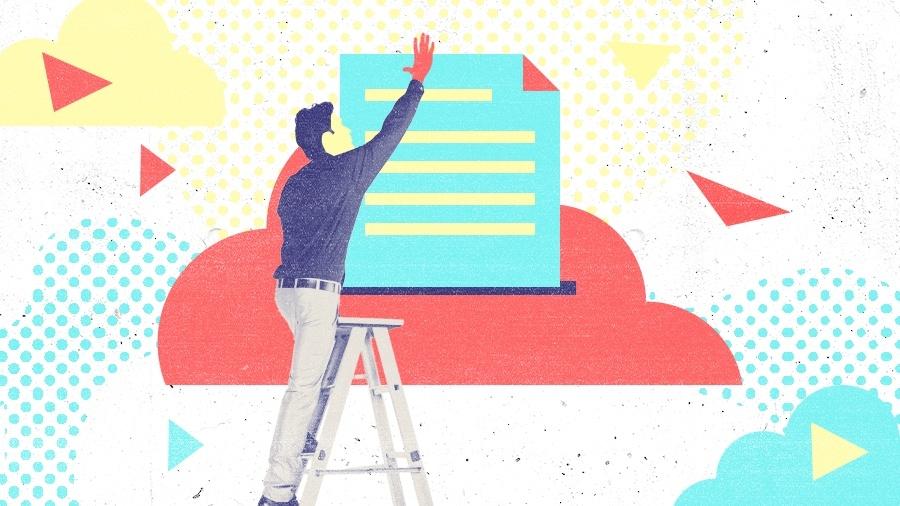
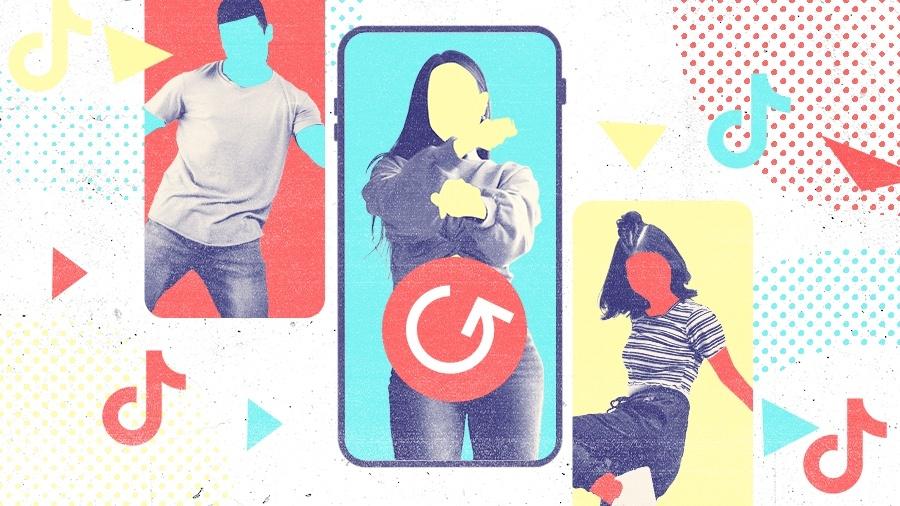
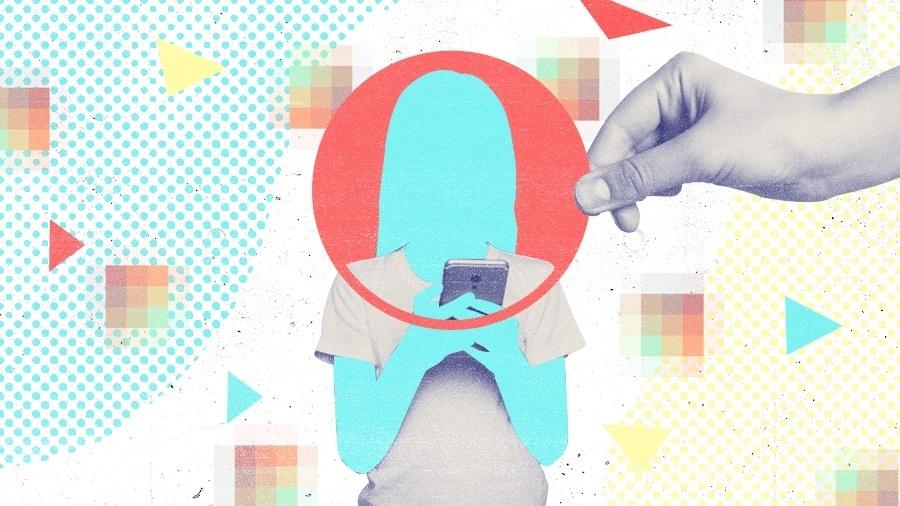
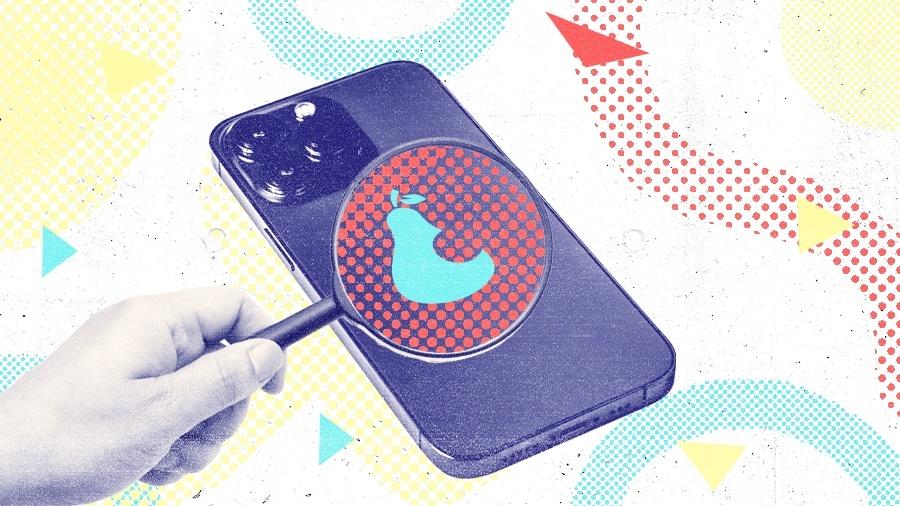
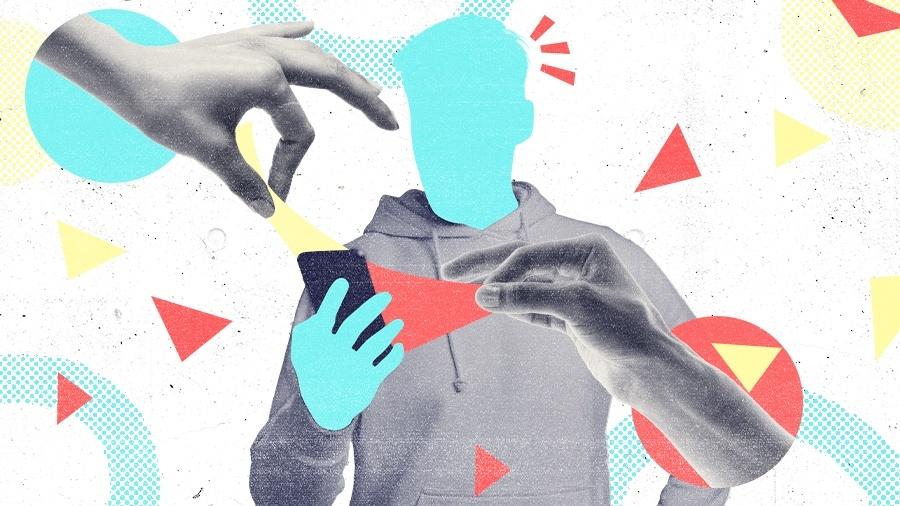
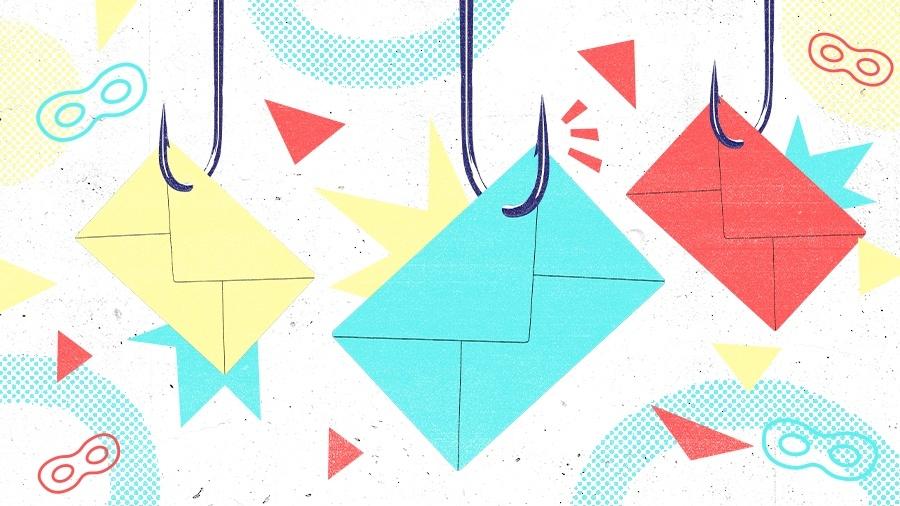
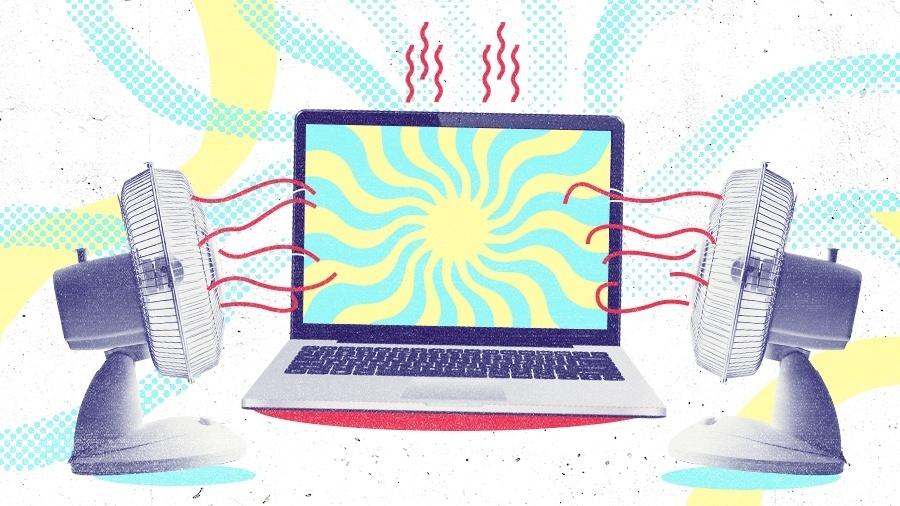
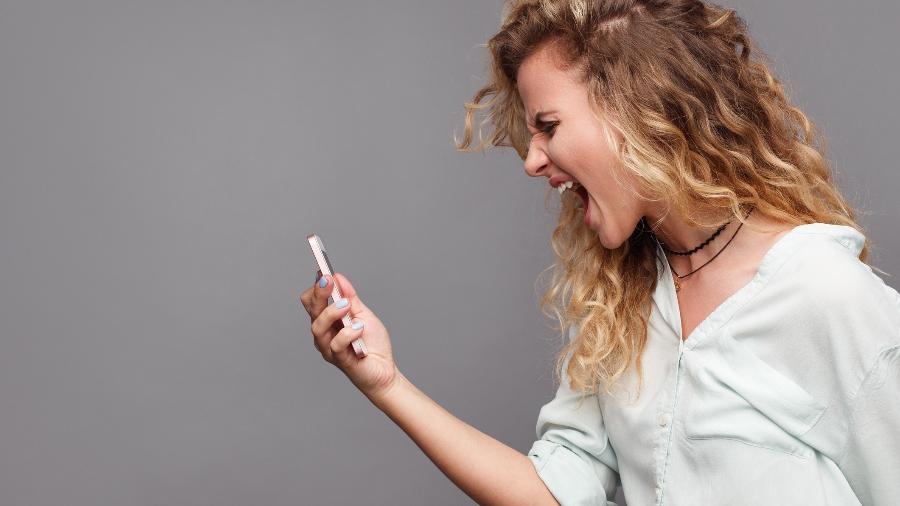
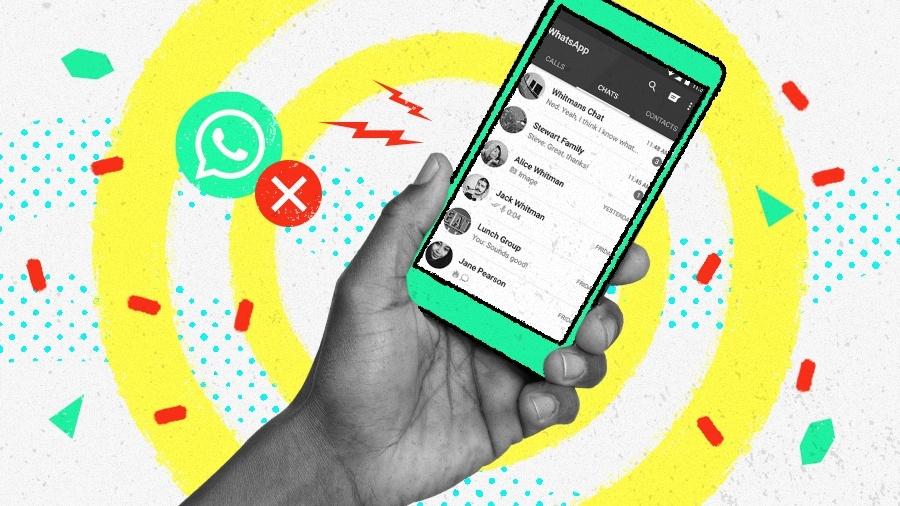
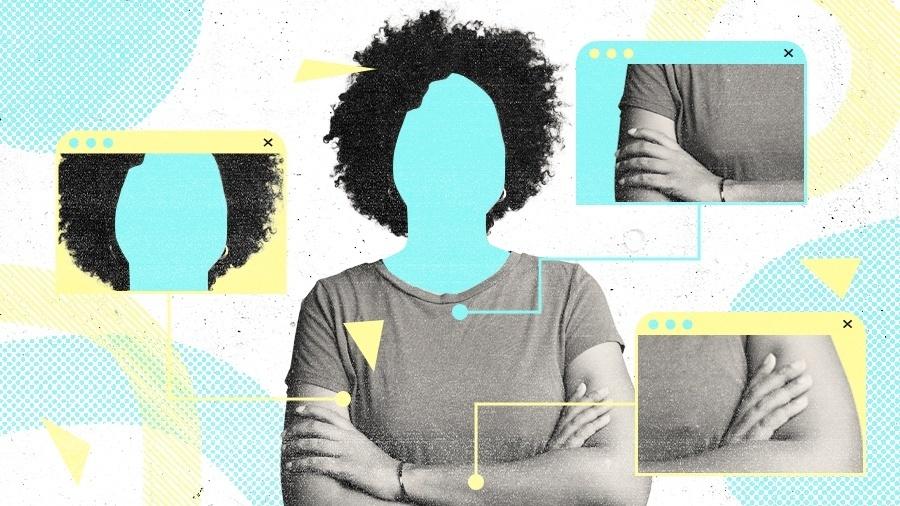
ID: {{comments.info.id}}
URL: {{comments.info.url}}
Ocorreu um erro ao carregar os comentários.
Por favor, tente novamente mais tarde.
{{comments.total}} Comentário
{{comments.total}} Comentários
Seja o primeiro a comentar
Essa discussão está encerrada
Não é possivel enviar novos comentários.
Essa área é exclusiva para você, assinante, ler e comentar.
Só assinantes do UOL podem comentar
Ainda não é assinante? Assine já.
Se você já é assinante do UOL, faça seu login.
O autor da mensagem, e não o UOL, é o responsável pelo comentário. Reserve um tempo para ler as Regras de Uso para comentários.