3 truques simples para proteger sua privacidade ao usar o WhatsApp no trabalho

Muitos de nós usamos o WhatsApp no trabalho.
Na sua versão web, o serviço de mensagens instantâneas é fácil e rápido. Às vezes, até mais do que usar o próprio celular (e mais discreto).
O problema é quando estamos em nosso local de trabalho com a janela do WhatsApp na tela do computador e alguém passa ou vem falar conosco.
Ou aquele momento em que você se levanta da cadeira e não bloqueia a tela. Toda a sua privacidade fica exposta.
É verdade que talvez a gente não deva usar o WhatsApp no trabalho. Todos sabemos que isso pode tomar muito tempo. Às vezes as conversas até são sobre o local de trabalho, mas nem por isso deixam de ser confidenciais.
Imagine que você está conversando com seu chefe sobre mudanças no trabalho, ou com uma fonte, no caso de jornalistas, ou um cliente, se você é advogado.
O sigilo em nossas comunicações é importante. É por isso que vamos apresentar três truques para evitar "espiões" ou pessoas intrometidas.
A única condição é que você use o Google Chrome como navegador, porque precisa de uma de suas extensões: a Extensão de Privacidade. Depois de baixá-lo, aparecerá na barra de favoritos o símbolo de um olho e uma faixa diagonal em verde.
A extensão estará ativa quando o ícone estiver verde. Se você deseja desativá-lo, é necessário entrar no menu e selecionar o botão "desativar".
1 - Oculte o conteúdo de suas fotos e vídeos
No mesmo menu em que você ativa ou desativa a extensão, pode optar por ocultar as imagens e os vídeos enviados a você.
Esses dois tipos de arquivos continuarão sendo baixados no WhatsApp Web, mas a imagem aparecerá desfocada. Para vê-la, você precisa passar o mouse sobre ela ou clicar no ícone de reprodução.
2 - Ocultar a foto e o nome dos seus contatos
Outra opção é ocultar a foto do perfil de seus contatos e grupos, além dos nomes. Você só precisa selecionar essa opção no mesmo menu de antes.
O nome e a foto aparecerão quando você passar o mouse por cima.
3 - Borre suas conversas
Aqui há três opções. Você pode ocultar a visualização da última mensagem de cada contato que aparece na coluna esquerda da tela e também todo o texto das mensagens que você recebe.
Como nos casos anteriores, as informações se tornarão visíveis quando você passar o mouse.
A última opção é ocultar o conteúdo das mensagens enquanto você as escreve. Se você habilitar essa opção, o texto que você escrever na barra de escrita não ficará desfocado, mas a fonte ficará cinza muito clara, quase branca, em vez de preta. Dessa forma, será mais difícil para os outros verem o que você escreve.
Passar o mouse não funcionará nesta última opção, mas você pode desativá-lo completamente no menu principal da extensão.

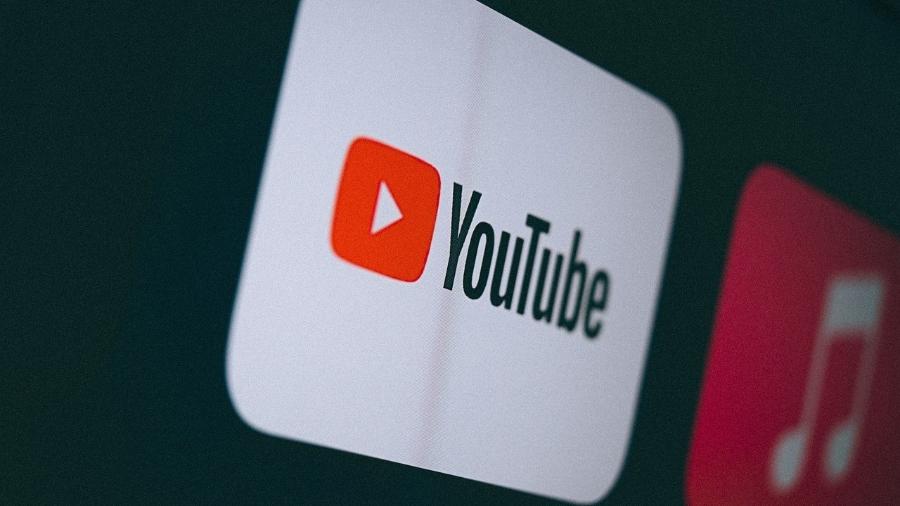


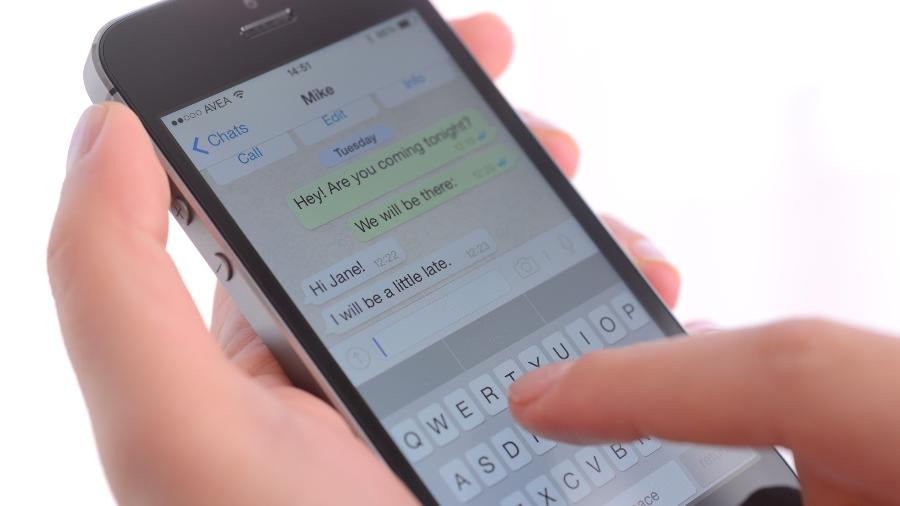
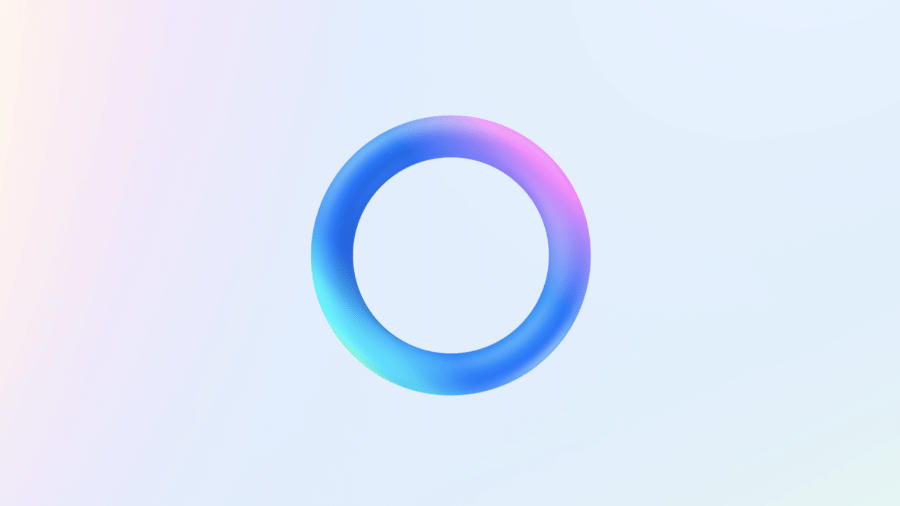

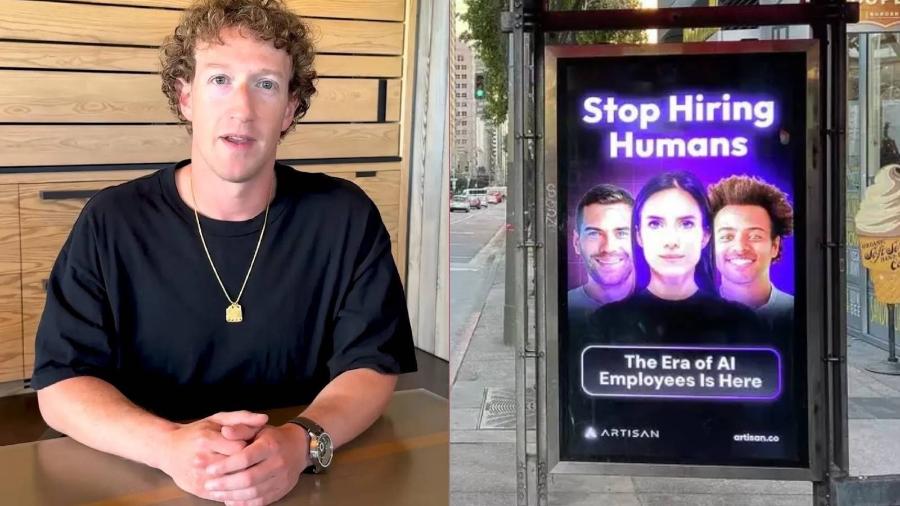

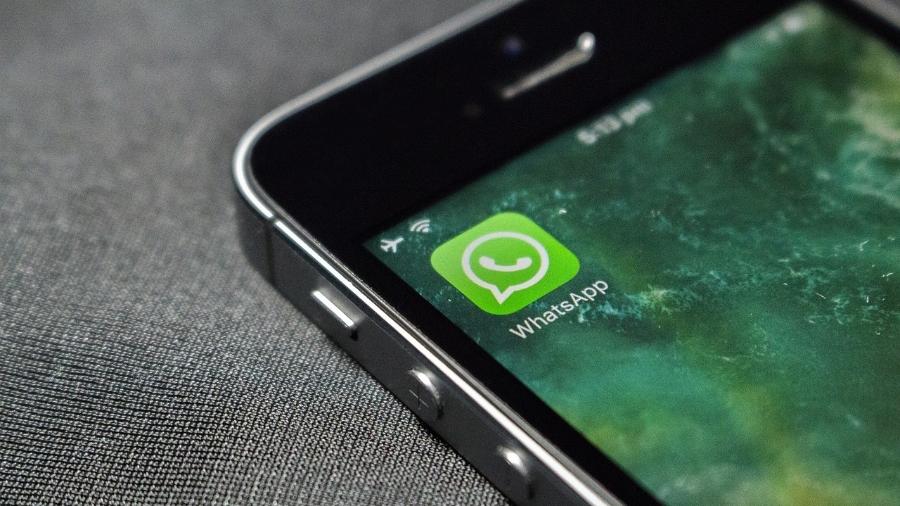

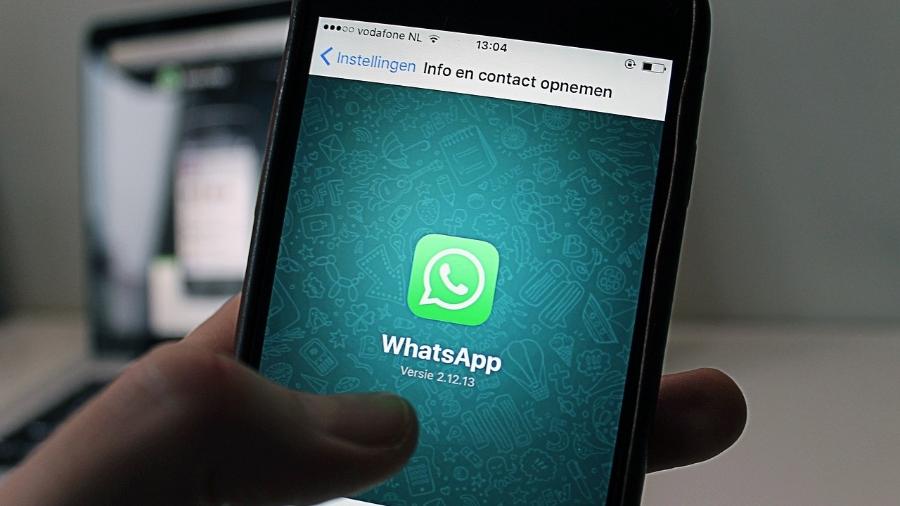



ID: {{comments.info.id}}
URL: {{comments.info.url}}
Ocorreu um erro ao carregar os comentários.
Por favor, tente novamente mais tarde.
{{comments.total}} Comentário
{{comments.total}} Comentários
Seja o primeiro a comentar
Essa discussão está encerrada
Não é possivel enviar novos comentários.
Essa área é exclusiva para você, assinante, ler e comentar.
Só assinantes do UOL podem comentar
Ainda não é assinante? Assine já.
Se você já é assinante do UOL, faça seu login.
O autor da mensagem, e não o UOL, é o responsável pelo comentário. Reserve um tempo para ler as Regras de Uso para comentários.